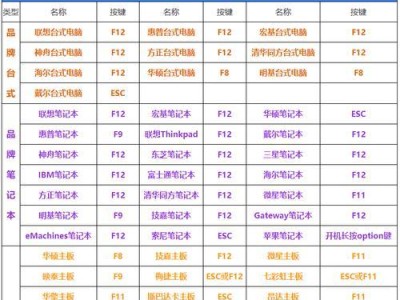在使用Word进行文档编辑时,我们常常需要在页面的底部添加页脚,以便显示页码、作者信息等内容。有时候,我们还希望在页脚中添加一条横线,以美化文档的外观。本文将详细介绍如何通过简单的步骤在Word中实现页脚添加横线的效果。

设置页脚
通过打开Word文档并选择“插入”选项卡中的“页码”按钮,我们可以进入到页脚设置界面。在该界面中,选择“编辑页脚”选项,即可开始编辑页脚内容。
插入水平线
在页脚编辑界面,点击“插入”选项卡中的“形状”按钮,选择“水平线”形状。在页面底部拖动鼠标,绘制出一条水平线。
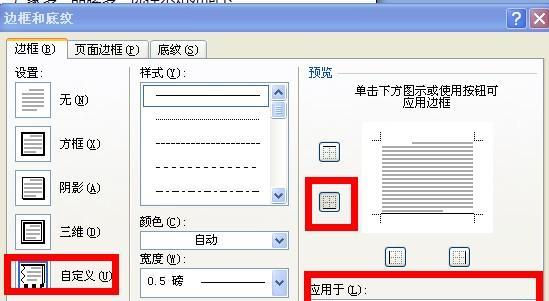
调整水平线样式
选中刚刚绘制的水平线,点击“格式”选项卡中的“形状轮廓”按钮,可以进入到形状轮廓设置界面。在该界面中,可以修改水平线的颜色、粗细以及样式等属性。
隐藏水平线的描边
有时候,我们可能希望只显示水平线本身,而不需要其它的描边效果。此时,可以在形状轮廓设置界面中,将描边颜色设为与页面背景色相同,以达到隐藏描边的效果。
调整水平线位置
通过选中水平线,点击鼠标右键并选择“格式形状”选项,可以进入到更详细的形状设置界面。在该界面中,我们可以通过调整“高度”属性来修改水平线的位置,确保它位于页面底部,并与页脚内容之间有适当的间距。
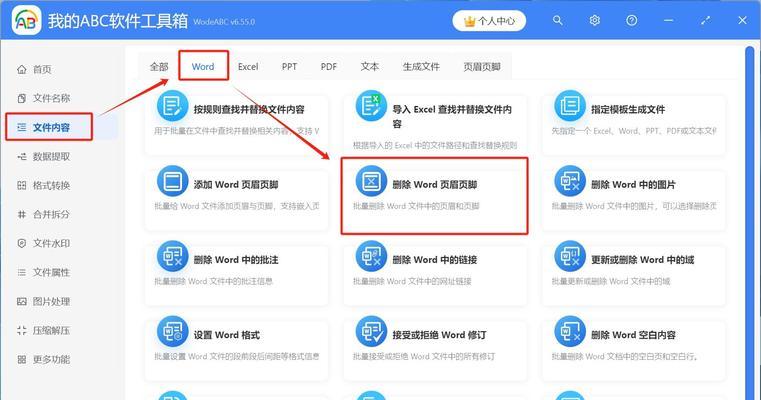
修改水平线长度
默认情况下,Word中插入的水平线长度可能会过长或过短,不符合我们的需求。通过调整水平线的长度,我们可以让它更加符合实际要求。
调整页脚边距
有时候,为了更好地展示页脚横线效果,我们可能需要调整页脚的边距。通过点击Word文档页面底部的页码区域右侧,选择“页码格式”按钮,我们可以进入到页码格式设置界面,从而修改页脚的边距。
设置水平线对齐方式
在Word中,我们可以通过调整水平线的对齐方式,使其位于页面底部的左侧、居中或右侧。通过选择水平线,点击鼠标右键并选择“格式形状”选项,然后在“对齐”选项卡中进行设置。
调整水平线粗细
如果默认的水平线粗细不满足需求,我们可以通过点击水平线并选择“格式形状”选项,在“形状轮廓”选项卡中设置较粗或较细的线条。
保存并应用页脚横线
完成上述设置后,点击页脚编辑界面上方的“关闭页眉和页脚”按钮,即可退出页脚编辑模式,并将设置好的页脚应用到整个文档中。
预览效果
在完成页脚横线的设置后,我们可以通过点击Word文档顶部的“查看”选项卡中的“打印布局”按钮,切换到打印布局视图,以查看和预览页脚横线的效果。
调整横线样式
如果预览效果与预期不符,我们可以通过重新编辑页脚,调整横线的样式、长度或位置等参数,以达到理想的效果。
应用到指定页面
如果只需要在文档的某几个页面中显示页脚横线,而其他页面不需要,则可以通过在页面插入分节符,并在分节符前后设置不同的页脚样式来实现。
打印文档
完成所有设置后,可以通过点击Word文档顶部的“文件”选项卡,并选择“打印”按钮,将文档打印出来,以验证页脚横线的效果是否符合预期。
通过上述步骤,我们可以简单地在Word中添加一条横线到页脚中,以美化文档的外观。这个简单的操作能够让我们的文档更加专业和有吸引力。希望本文对您有所帮助!