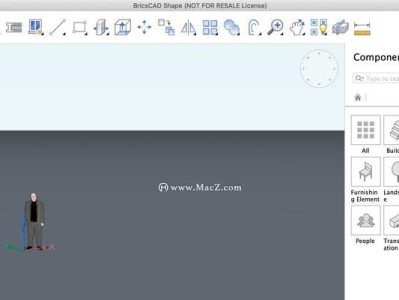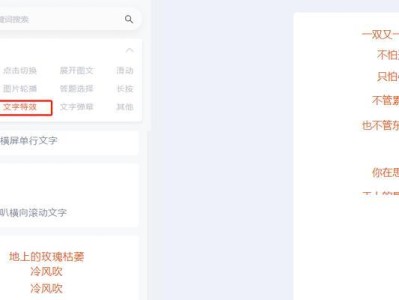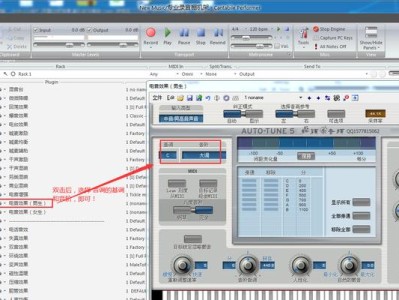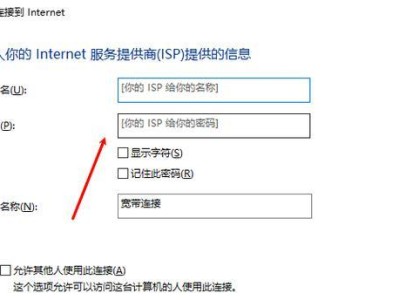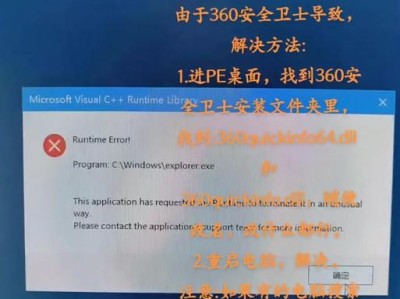升级操作系统是保持电脑性能和安全性的关键步骤之一。而利用U盘进行升级操作不仅简单方便,还可以避免网络问题影响升级速度。本文将详细介绍如何使用U盘来升级Mac系统,让你轻松拥有最新的操作系统体验。

一:准备工作——选择合适的U盘
为了确保升级过程的顺利进行,首先需要选择一个适合的U盘。关键点在于U盘容量要大于升级系统所需空间,并且要注意U盘的可靠性与稳定性。
二:准备工作——备份重要文件
在进行系统升级前,务必备份所有重要文件。尽管升级过程中很少会出现数据丢失问题,但出于安全考虑,备份是必不可少的。可以通过TimeMachine等工具来快速备份。

三:制作启动盘——下载最新的系统镜像文件
前往苹果官网下载最新的系统镜像文件,确保获得最新的系统更新和修复补丁。下载完成后,将镜像文件保存在本地磁盘上。
四:制作启动盘——插入U盘并格式化
将U盘插入Mac电脑,并使用DiskUtility工具对其进行格式化操作。选择U盘,并在“抹掉”选项中选择“MacOS扩展(日志式)”格式进行格式化。
五:制作启动盘——使用终端命令创建启动盘
打开终端应用程序,输入指令“sudo/Applications/Install\macOS\Sierra.app/Contents/Resources/createinstallmedia--volume/Volumes/Untitled--applicationpath/Applications/Install\macOS\Sierra.app”,其中“Install\macOS\Sierra.app”为系统镜像文件所在路径,“/Volumes/Untitled”为U盘的挂载路径。

六:升级系统——重启电脑并进入恢复模式
将U盘插入电脑后,重新启动电脑并按住Command+R键不放,直到出现Apple标志或屏幕变暗。此时,进入恢复模式。
七:升级系统——选择启动磁盘
在恢复模式下,选择“磁盘工具”来验证和修复Mac硬盘的错误,然后选择“启动磁盘”,点击“继续”。
八:升级系统——选择系统安装方式
在恢复模式下,选择“重新安装OSX”或“安装macOS”,然后点击“继续”。系统会开始下载和安装最新版本的操作系统。
九:升级系统——遵循安装指南
按照屏幕上的指引,进行系统安装。根据需要选择合适的选项,比如目标安装磁盘、用户名和密码等。稍等片刻,直至系统安装完成。
十:升级系统——恢复文件和设置
安装完成后,根据之前的备份,使用MigrationAssistant等工具来恢复文件和个人设置。这样可以保证新系统中的数据与设置与之前一致。
十一:升级系统——检查更新和优化
升级完成后,打开AppStore,前往“更新”选项卡,确保所有应用和驱动程序都是最新版本。此外,还可以对系统进行一些优化调整,如清理缓存和垃圾文件等。
十二:解决常见问题——U盘无法被识别
如果U盘未能被识别,可尝试重新插拔U盘或更换另一个U盘接口。如果问题依然存在,可以尝试使用其他U盘或联系苹果技术支持。
十三:解决常见问题——升级过程中出现错误
如果在升级过程中遇到任何错误,可以根据错误提示进行问题排查。常见的解决方法包括重启电脑、重新制作启动盘、重新下载系统镜像文件等。
十四:注意事项——保持电源和网络连接稳定
升级过程中,确保电脑始终接通电源并保持稳定的网络连接。这样可以避免在升级过程中因为电池不足或网络中断导致操作失败或数据丢失。
十五:
通过以上步骤,我们可以轻松地使用U盘升级Mac系统。这种方法不仅简单易行,而且能够避免网络问题对升级过程的影响。在升级前,记得备份重要文件,并根据实际情况选择合适的U盘容量和可靠性。升级完成后,记得检查更新和优化系统,确保电脑的性能和安全性都得到提升。