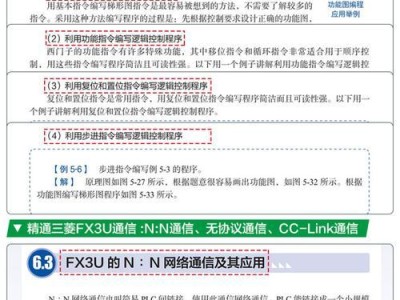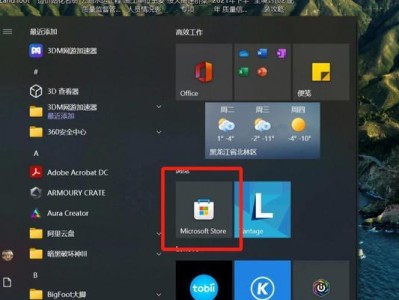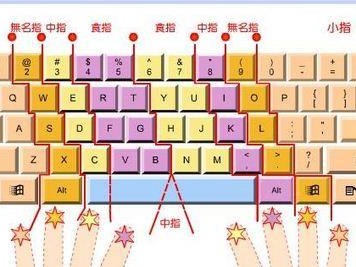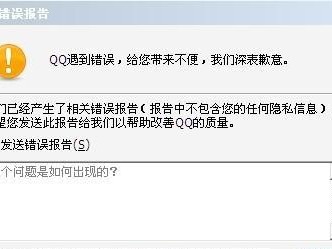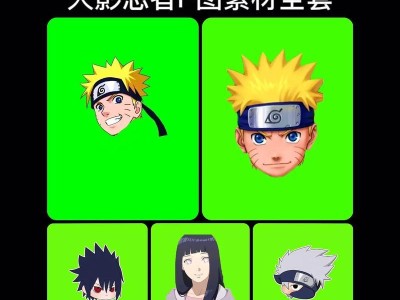随着我们使用电脑时间的增长,C盘的存储空间会逐渐被占满,导致电脑运行缓慢甚至出现卡顿的情况。为了解决这个问题,我们需要清理C盘,释放存储空间。本文将介绍一些有效的清理步骤和工具,让您的电脑恢复正常运行。
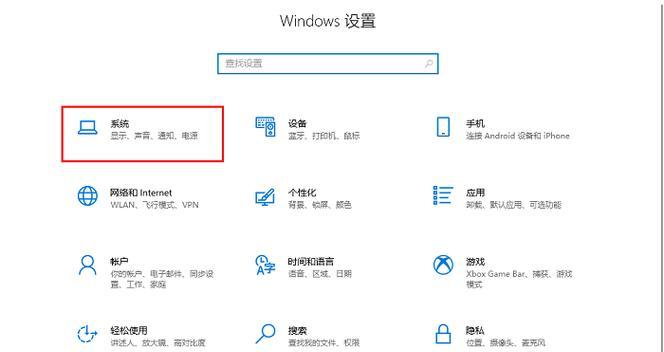
一、删除垃圾文件
通过Windows自带的“磁盘清理”功能,可以删除临时文件、回收站文件、错误报告等占用C盘空间的垃圾文件。
二、清理下载文件夹
打开下载文件夹,删除不再需要的文件,特别是那些较大的文件,比如电影、游戏安装包等。
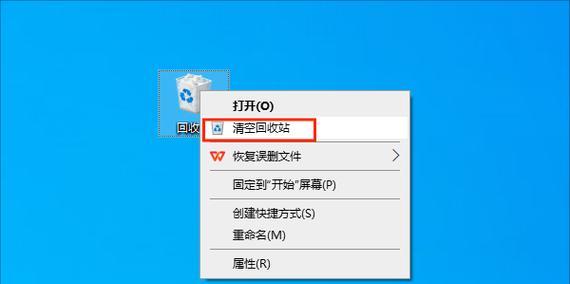
三、卸载不需要的程序
打开控制面板的“程序和功能”,卸载不再需要的软件或程序,这样可以释放一部分C盘空间。
四、压缩文件和文件夹
选中要压缩的文件或文件夹,右键点击选择“发送到”-“压缩(zip)文件”,可以将文件或文件夹进行压缩,节省存储空间。
五、清理系统临时文件
按下Win+R组合键打开运行框,输入“%temp%”后回车,删除所有文件,这些都是系统临时文件,可以安全删除。
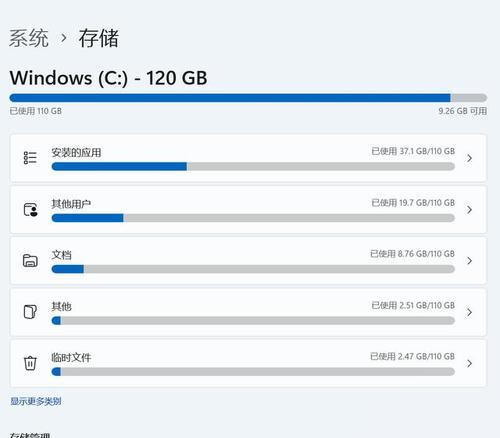
六、清理浏览器缓存
打开浏览器设置,找到缓存设置,清除浏览器缓存,这样可以释放一部分C盘空间。
七、清理回收站
右键点击回收站图标,选择“清空回收站”,这样可以彻底删除回收站中的所有文件,释放C盘空间。
八、清理系统日志文件
按下Win+R组合键打开运行框,输入“eventvwr.msc”后回车,依次展开“Windows日志”-“应用程序”,清理掉一些较早的日志文件。
九、删除无用的大型文件
使用磁盘占用分析工具,查找并删除C盘中的大型文件,比如备份文件、旧版本的系统镜像等。
十、使用专业的清理工具
下载并安装一款专业的电脑清理工具,例如CCleaner、360安全卫士等,通过一键清理功能可以快速清理C盘的垃圾文件和无效注册表。
十一、禁用休眠功能
通过电脑设置,将休眠功能禁用,这样可以节省一部分C盘空间。
十二、清理系统更新备份文件
打开Windows更新设置,删除之前的更新备份文件,这些备份文件占用了大量的存储空间。
十三、清理系统恢复点
打开“系统保护”设置,清理掉旧的系统恢复点,只保留最近的一个或者几个,这样可以释放一部分C盘空间。
十四、删除重复的文件和照片
通过重复文件查找工具,删除C盘中重复的文件和照片,避免占用不必要的存储空间。
十五、定期清理C盘
建议定期进行C盘清理,避免过多垃圾文件堆积,影响电脑的正常运行。
通过以上的步骤和工具,您可以轻松地清理电脑C盘,释放存储空间,提高电脑的运行速度和性能。定期进行C盘清理是保持电脑良好状态的重要步骤,希望本文对您有所帮助。