在计算机操作系统的安装过程中,选择合适的安装方式能够大大提高安装效率和节省资源。本文将介绍如何使用WIM文件系统进行安装,通过该方法,您可以快速而高效地部署操作系统,并且减少对硬盘空间和网络带宽的占用。
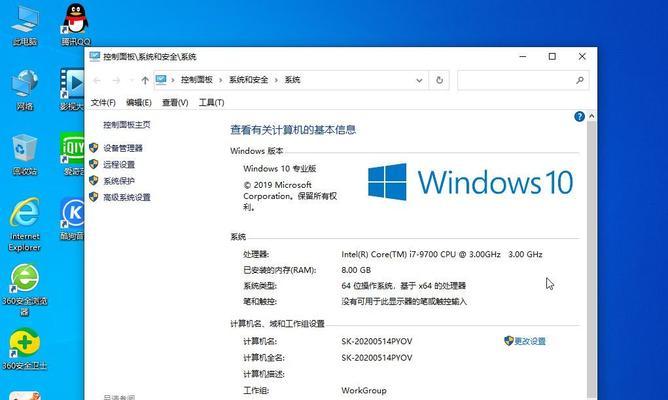
文章目录:
1.什么是WIM文件系统?

2.WIM文件系统的优势和特点
3.准备工作:下载和安装WIM映像管理工具
4.创建WIM镜像文件

5.准备安装介质:制作可引导U盘或光盘
6.启动计算机并进入安装界面
7.分区与格式化磁盘
8.挂载WIM镜像文件到磁盘分区
9.配置安装选项:选择语言、时区等
10.开始安装:拷贝WIM文件到目标分区
11.完成安装后的配置与设置
12.扩展功能:自定义WIM镜像文件
13.快速恢复:利用WIM文件进行系统恢复
14.WIM文件系统的注意事项和常见问题
15.结语:WIM文件系统带来高效便捷的操作系统安装体验
1.什么是WIM文件系统?
WIM(WindowsImagingFormat)文件系统是微软推出的一种基于XML的文件格式,用于存储Windows操作系统映像的文件。它可以将一个完整的操作系统映像以及相关文件和设置打包成一个单独的WIM文件。
2.WIM文件系统的优势和特点
WIM文件系统具有高度的压缩率和可配置性,能够将操作系统映像文件压缩到较小的体积,并且支持对映像文件进行修改和更新。此外,WIM文件还支持跨平台使用,可以在不同硬件配置和操作系统版本之间进行转换和部署。
3.准备工作:下载和安装WIM映像管理工具
您需要从微软官网下载并安装WIM映像管理工具,该工具提供了一系列命令行工具和API,用于创建、编辑和部署WIM映像文件。
4.创建WIM镜像文件
通过使用WIM映像管理工具提供的命令行工具,您可以创建一个新的WIM镜像文件,并将操作系统映像添加到该文件中。可以选择添加额外的驱动程序、更新和应用程序,以满足个性化的需求。
5.准备安装介质:制作可引导U盘或光盘
在安装前,您需要将WIM镜像文件制作成可引导的安装介质,可以选择将镜像文件写入U盘或者刻录成光盘。这样,您就可以使用该介质启动计算机并开始安装操作系统。
6.启动计算机并进入安装界面
使用制作好的安装介质,将计算机重启并进入引导界面。根据您的计算机品牌和型号,可能需要调整BIOS设置来确保正确的引导顺序。
7.分区与格式化磁盘
在进入安装界面后,您需要对计算机的硬盘进行分区和格式化操作。可以选择创建一个或多个分区,并为每个分区选择适当的文件系统。
8.挂载WIM镜像文件到磁盘分区
接下来,您需要将之前创建的WIM镜像文件挂载到目标分区上。通过命令行工具,您可以指定要挂载的WIM文件路径以及目标分区的路径。
9.配置安装选项:选择语言、时区等
在挂载WIM镜像文件后,您可以通过选择合适的语言、时区和键盘布局等设置来配置安装选项。这些选项将决定操作系统在安装过程中的默认设置。
10.开始安装:拷贝WIM文件到目标分区
一旦完成了配置安装选项,您可以开始将WIM文件中的内容拷贝到目标分区中。该过程可能需要一些时间,具体时间取决于WIM文件的大小和计算机性能。
11.完成安装后的配置与设置
安装过程完成后,您可以对新安装的操作系统进行进一步的配置和设置。这包括设置账户、网络连接、安全选项以及安装所需的驱动程序和应用程序等。
12.扩展功能:自定义WIM镜像文件
除了默认的操作系统映像外,您还可以通过添加自定义设置、驱动程序和应用程序来扩展WIM镜像文件的功能。这样可以提高安装效率,并满足特定的需求。
13.快速恢复:利用WIM文件进行系统恢复
使用WIM文件系统进行安装后,您可以使用同样的方式进行系统恢复。只需在启动界面中选择恢复选项,并选择之前创建的WIM文件,即可快速恢复操作系统到初始状态。
14.WIM文件系统的注意事项和常见问题
在使用WIM文件系统进行安装时,有一些注意事项和常见问题需要注意。例如,确保选择合适的WIM映像文件、检查硬件兼容性和避免在安装过程中断电等。
15.结语:WIM文件系统带来高效便捷的操作系统安装体验
通过本文的介绍,您了解了如何使用WIM文件系统进行快速、高效的操作系统安装。使用WIM文件系统可以节省时间和资源,并提供便捷的系统恢复功能,是一种非常实用的安装方式。希望本文能够帮助您顺利完成操作系统的安装和部署。







