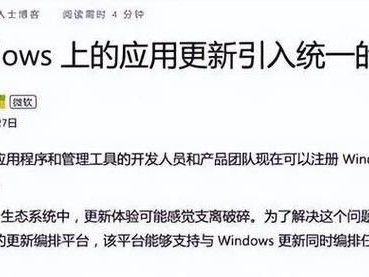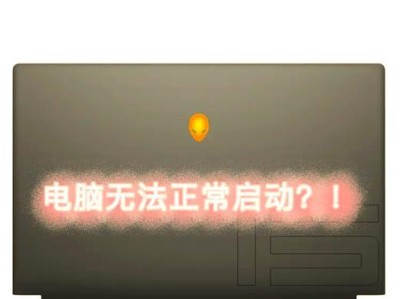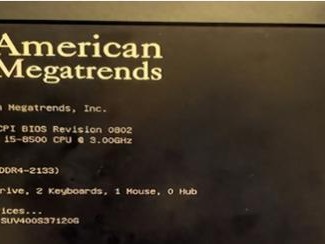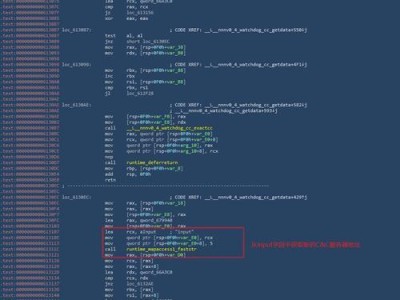在进行电脑装机时,选择合适的主板是非常重要的一步。作为电脑的核心组成部分,主板承担着连接各种硬件设备的重要任务。而联想主板作为一款性能稳定、质量可靠的品牌,被广泛应用于各类电脑设备中。本文将为大家介绍以联想主板进入U盘装系统的详细教程,帮助大家轻松完成装机。

一、检查硬件兼容性
二、准备U盘和系统镜像
三、设置U盘启动项
四、重启电脑并进入BIOS
五、选择U盘启动
六、进入系统安装界面
七、选择安装语言和时间
八、设置安装目标和分区
九、开始安装系统
十、等待系统安装完成
十一、设置用户信息和密码
十二、系统初始化设置
十三、驱动程序安装
十四、安装所需软件
十五、系统优化与调试
1.检查硬件兼容性:确保所购买的联想主板与其他硬件设备的兼容性,在确认无误后,继续进行下一步操作。
2.准备U盘和系统镜像:在开始装机前,准备一枚容量大于8GB的U盘,并下载与电脑硬件相匹配的系统镜像文件。

3.设置U盘启动项:插入U盘后,进入计算机BIOS设置界面,将U盘设置为第一启动项,保存设置并退出。
4.重启电脑并进入BIOS:重启电脑后,按下对应键进入BIOS设置界面。不同的主板品牌有不同的快捷键,一般为DEL、F2或F12。
5.选择U盘启动:在BIOS设置界面中,找到“Boot”选项,进入后选择U盘启动。保存设置并退出BIOS。

6.进入系统安装界面:重启电脑后,会自动进入系统安装界面。选择适合自己的语言和时间,并点击“下一步”继续。
7.选择安装目标和分区:在安装界面中,选择合适的安装目标和分区方式。可以全新安装系统或者升级已有系统。
8.开始安装系统:点击“开始安装”按钮后,系统将开始进行安装操作。稍作等待,直到安装完成。
9.等待系统安装完成:系统安装过程需要一些时间,请耐心等待,不要进行其他操作。
10.设置用户信息和密码:在安装完成后,系统将要求设置用户信息和密码。根据个人需求填写相关信息,并设置安全可靠的密码。
11.系统初始化设置:完成用户信息设置后,系统将进行一些初始化配置。根据提示完成相应操作,并等待系统自动完成。
12.驱动程序安装:安装完毕后,需要安装相应的驱动程序,以保证硬件设备能够正常工作。可以通过官方网站下载最新的驱动程序。
13.安装所需软件:除了驱动程序外,根据个人需求安装其他所需软件,如常用办公软件、娱乐软件等。
14.系统优化与调试:系统安装完成后,进行一些必要的优化和调试工作,如系统更新、防病毒软件安装等。
15.通过本文的介绍,大家可以了解到以联想主板进入U盘装系统的详细教程。在进行装机时,按照步骤操作,注意细节问题,相信大家可以轻松完成电脑的装机工作,享受流畅的使用体验。