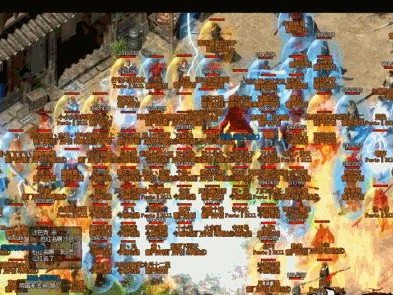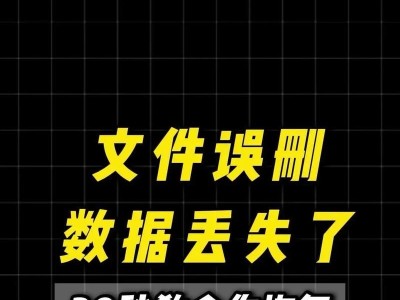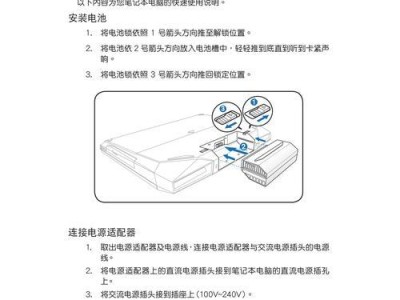随着时间的推移,许多老旧的电脑逐渐失去了对新一代软件和操作系统的支持。然而,许多人并不愿意轻易放弃自己的老电脑,因此寻找一种方法来给它们注入新的活力。本文将详细介绍如何使用u盘来轻松安装xp系统,为老电脑注入新的生命。
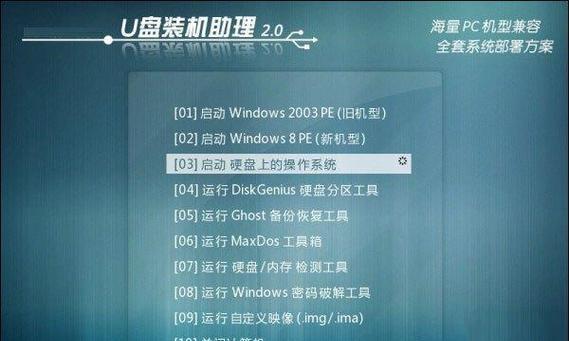
文章目录:
1.准备工作——所需材料和软件
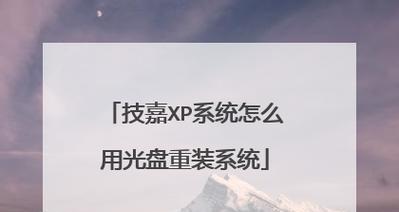
2.确认电脑支持xp系统安装
3.下载xp系统安装镜像文件
4.创建可引导的u盘安装盘

5.设置电脑启动顺序为u盘
6.进入xp系统安装界面
7.选择分区和格式化硬盘
8.开始xp系统的安装过程
9.安装过程中的重启和设置
10.系统安装完成后的配置
11.安装常用驱动程序
12.更新xp系统和软件
13.安装常用软件和必备工具
14.数据迁移与备份
15.注意事项和常见问题解决
1.准备工作——所需材料和软件
在进行u盘装xp系统之前,我们需要准备一个4GB以上的u盘、一台有usb接口的可启动电脑以及xp系统安装镜像文件。此外,还需要下载和安装一个制作启动盘的软件,比如Rufus。
2.确认电脑支持xp系统安装
在开始之前,我们要确保目标电脑的硬件配置能够支持xp系统的安装。主要关注处理器、内存、硬盘等方面的要求。
3.下载xp系统安装镜像文件
从官方渠道或信任的网站下载xp系统的安装镜像文件,确保文件完整和无病毒。
4.创建可引导的u盘安装盘
使用Rufus等软件,将xp系统镜像文件写入u盘,并设置u盘为可引导的安装盘。
5.设置电脑启动顺序为u盘
将u盘插入目标电脑的usb接口,进入BIOS设置界面,将启动顺序调整为先于硬盘的u盘。
6.进入xp系统安装界面
重启电脑后,按照提示进入xp系统安装界面,选择“新安装WindowsXP”。
7.选择分区和格式化硬盘
在安装界面中,选择合适的分区方式,并对硬盘进行格式化。
8.开始xp系统的安装过程
点击“下一步”按钮,开始xp系统的安装过程。等待系统文件的复制和安装。
9.安装过程中的重启和设置
在安装过程中,电脑可能会多次重启。在每次重启后,按照提示进行必要的设置。
10.系统安装完成后的配置
当xp系统安装完成后,根据自己的需求进行相关配置,如设置用户名、网络等。
11.安装常用驱动程序
为了确保电脑正常运行,需要安装主板、显卡、声卡等硬件驱动程序。
12.更新xp系统和软件
连接上互联网后,及时更新xp系统和相关软件,以获得更好的性能和安全性。
13.安装常用软件和必备工具
根据个人需求,安装常用的办公软件、浏览器、杀毒软件等必备工具。
14.数据迁移与备份
如果需要保留原有数据,可以将其备份到外部存储设备,并在安装完成后进行数据迁移。
15.注意事项和常见问题解决
提醒注意xp系统的激活问题以及常见问题的解决方法,确保安装过程顺利完成。
通过使用u盘来安装xp系统,可以让老旧的电脑焕发新生命。本文详细介绍了准备工作、安装步骤和相关注意事项,希望能够帮助读者成功进行xp系统的安装。无论是为了延长电脑的使用寿命,还是为了满足特定软件的需求,u盘装xp系统都是一种简单而有效的解决方案。