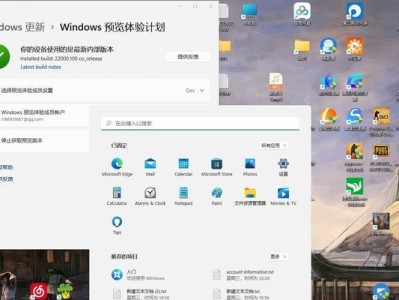在计算机领域,虚拟化技术的应用越来越广泛。虚拟机作为其中一种常见的虚拟化技术,可以帮助用户在一台计算机上同时运行多个操作系统,并实现资源共享和隔离。本文将详细介绍如何使用虚拟机10进行系统安装,让您轻松搭建虚拟机环境。
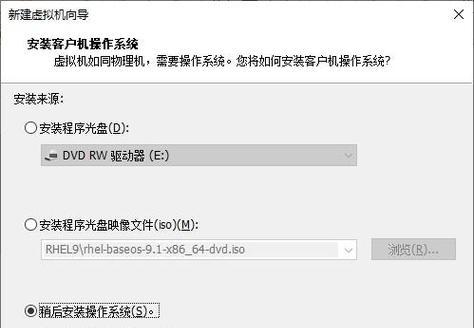
下载并安装虚拟机10
1.下载虚拟机10安装包
在官方网站上下载最新版的虚拟机10安装包,并保存到本地磁盘。

2.运行安装包并按照向导进行安装
双击安装包,按照安装向导的提示完成虚拟机10的安装过程。
创建虚拟机
1.启动虚拟机10
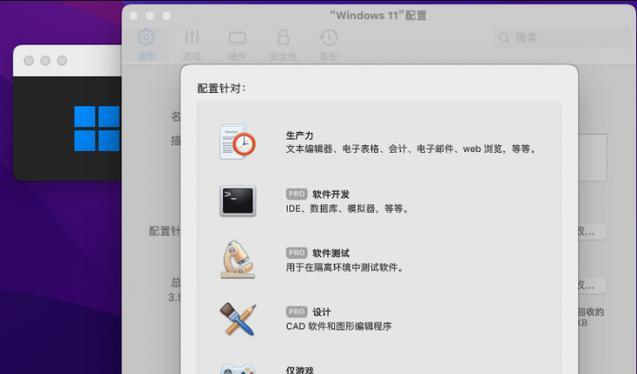
双击桌面上的虚拟机10快捷方式或者在开始菜单中找到虚拟机10并点击启动。
2.点击“创建新的虚拟机”
在虚拟机10的主界面上,找到并点击“创建新的虚拟机”按钮。
配置虚拟机参数
1.选择操作系统类型
在虚拟机创建向导中,选择待安装操作系统的类型和版本,虚拟机10会自动进行相关参数的配置。
2.设置虚拟机硬件参数
根据实际需求,可以在虚拟机创建向导中修改虚拟机的硬件参数,如内存大小、硬盘容量等。
安装操作系统
1.插入操作系统安装光盘或镜像文件
在虚拟机10中选择“安装操作系统”选项,并插入待安装操作系统的安装光盘或镜像文件。
2.启动虚拟机并按照操作系统安装流程进行安装
启动虚拟机后,按照操作系统的安装流程进行安装,直到完成安装。
配置网络连接
1.设置虚拟机网络类型
在虚拟机10中选择“编辑虚拟机设置”,在网络适配器选项中选择合适的网络类型,如NAT、桥接或仅主机等。
2.配置网络参数
根据实际需求,在网络适配器选项中配置虚拟机的IP地址、网关等网络参数。
安装虚拟机增强工具
1.在虚拟机10中选择“安装虚拟机增强工具”
安装虚拟机增强工具可以提升虚拟机的性能和功能。
2.按照提示完成虚拟机增强工具的安装
虚拟机10会自动检测待安装操作系统的类型,并提供相应的虚拟机增强工具安装包,按照提示进行安装。
设置共享文件夹
1.在虚拟机10中选择“编辑虚拟机设置”,进入“选项”界面
在“选项”界面中找到“共享文件夹”选项。
2.添加共享文件夹
点击“添加”按钮,选择要共享的文件夹,并设置共享文件夹的访问权限。
备份虚拟机
1.选择虚拟机并点击“关闭电源”
在虚拟机10中选择要备份的虚拟机,点击“关闭电源”按钮。
2.复制虚拟机文件夹
在计算机的硬盘上复制虚拟机文件夹,以备份虚拟机。
迁移虚拟机
1.选择虚拟机并点击“关闭电源”
在虚拟机10中选择要迁移的虚拟机,点击“关闭电源”按钮。
2.复制虚拟机文件夹到目标计算机
将虚拟机文件夹复制到目标计算机的硬盘上。
虚拟机快照管理
1.创建虚拟机快照
在虚拟机10中选择要创建快照的虚拟机,在菜单中选择“管理”-“快照”-“创建快照”。
2.恢复或删除虚拟机快照
在虚拟机10的快照管理界面,可以选择恢复或删除已经创建的虚拟机快照。
网络配置技巧
1.使用桥接模式实现虚拟机与物理机同网段通信
在虚拟机10中选择“编辑虚拟机设置”,在网络适配器选项中选择桥接模式,并设置IP地址和网关与物理机在同一网段。
2.使用NAT模式实现虚拟机访问外部网络
在虚拟机10中选择“编辑虚拟机设置”,在网络适配器选项中选择NAT模式,虚拟机可以通过物理机的网络连接访问外部网络。
性能优化技巧
1.增加虚拟机内存大小
根据实际需求,在虚拟机10的虚拟机设置界面中增加虚拟机的内存大小,以提升虚拟机的性能。
2.使用固态硬盘作为虚拟机的存储介质
将虚拟机的磁盘文件放置在固态硬盘上,可以提升虚拟机的读写速度和响应时间。
故障排除技巧
1.虚拟机无法启动
检查虚拟机的硬件参数是否正确配置,检查操作系统是否正确安装。
2.虚拟机无法联网
检查虚拟机的网络配置是否正确,检查物理机的网络连接是否正常。
虚拟机10版本更新内容
1.查看版本更新内容
在虚拟机10中点击“帮助”菜单,选择“版本更新内容”可以查看最新版本的更新内容。
2.下载和安装最新版本
根据需要,可以在官方网站上下载最新版本的虚拟机10安装包,并按照提示进行安装。
通过本文介绍的详细步骤和技巧,您可以轻松地使用虚拟机10搭建自己的虚拟机环境。无论是进行开发测试、学习实验还是进行软件兼容性测试,虚拟机10都可以提供强大的支持和灵活的管理能力。希望本文对您有所帮助,祝您在虚拟机的世界中尽情探索和创造!