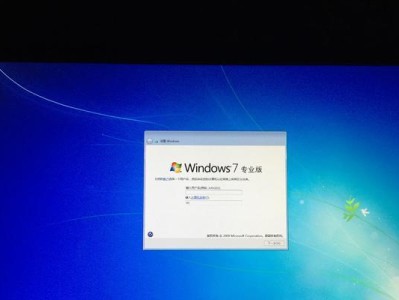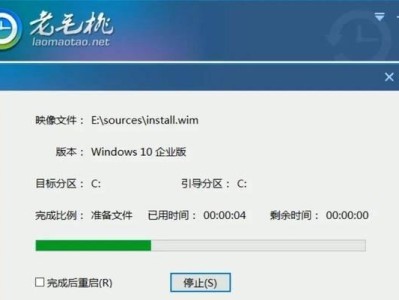随着技术的不断发展,固态硬盘(SSD)已成为许多用户升级电脑硬件的首选。然而,许多人对于如何将操作系统安装在固态硬盘上感到困惑。本文将为您介绍一种使用双硬盘U盘来安装固态硬盘系统的方法,帮助您轻松实现系统升级。
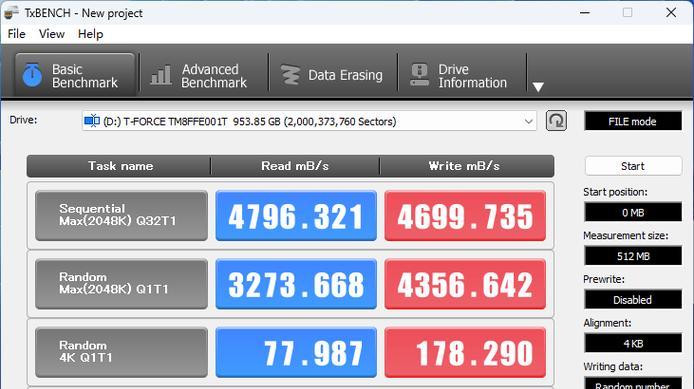
1.准备工作
-确保您已经购买了一个合适的固态硬盘,并且双硬盘已正确连接到电脑。

-下载一个可引导的系统安装文件,并将其存储在一个U盘中。
2.创建一个引导U盘
-将准备好的U盘插入电脑,并确保其中没有重要的数据。

-打开一个分区管理工具,将U盘格式化为FAT32格式,并标记为“活动分区”。
-打开命令提示符窗口,输入命令“diskpart”,然后按回车键,进入磁盘分区工具。
-输入“listdisk”命令,查看当前连接的磁盘列表,并找到您的U盘的磁盘号。
-输入“selectdiskX”(X代表U盘的磁盘号),然后输入“clean”命令清除U盘上的所有数据。
-输入“createpartitionprimary”命令创建一个主分区,然后输入“formatfs=fat32quick”命令快速格式化U盘。
3.备份您的数据
-在进行系统安装之前,务必备份您重要的数据。因为安装过程中可能会导致数据丢失。
4.进入BIOS设置
-重新启动电脑,并在开机过程中按下相应键(通常是Del或F2)进入BIOS设置界面。
-在BIOS设置界面中,找到“Boot”选项,并将U盘设置为第一启动选项。
5.安装系统
-重启电脑,此时U盘将自动引导,进入系统安装界面。
-按照界面上的提示完成系统安装的各项设置。
-当需要选择安装位置时,选择您的固态硬盘作为系统安装目标。
6.系统配置
-在系统安装完成后,重启电脑并进入新安装的系统。
-打开磁盘管理工具,格式化旧硬盘上的系统分区,并将其设置为新系统的数据盘。
7.安装驱动程序
-下载并安装适用于新系统的最新驱动程序,以确保硬件的正常运行。
8.还原数据
-将之前备份的数据还原到新系统中。
9.更新系统
-进入系统后,及时更新操作系统和软件程序,以获得最新的安全性和性能优化。
10.调整系统设置
-根据个人需求,进行一些个性化的系统设置调整,以提升使用体验。
11.清理旧系统
-删除旧硬盘上的无用文件,并进行磁盘清理和碎片整理,以释放磁盘空间并提升系统性能。
12.运行测试
-运行一些性能测试软件,确保新系统正常运行,并与原有系统相比进行性能对比。
13.数据同步
-如果您需要将旧系统上的某些数据同步到新系统上,请使用合适的工具进行数据迁移。
14.故障排除
-如果在安装过程中遇到任何问题,可以通过查找相关故障排除方法来解决。
15.维护和更新
-定期维护您的系统,并确保及时更新操作系统和软件,以保持系统的安全性和稳定性。
通过本文介绍的方法,您可以使用双硬盘U盘轻松完成固态硬盘系统的安装。这种方法不仅简单方便,还能让您快速体验到固态硬盘带来的卓越性能和速度提升。希望本文对您有所帮助,祝您安装成功!