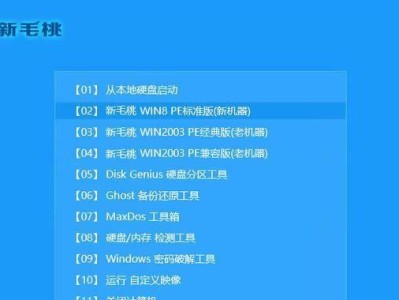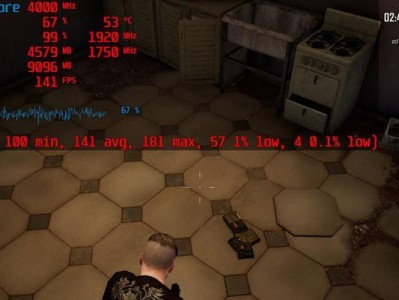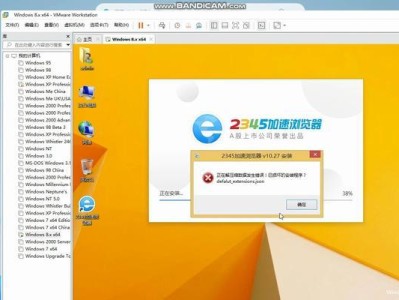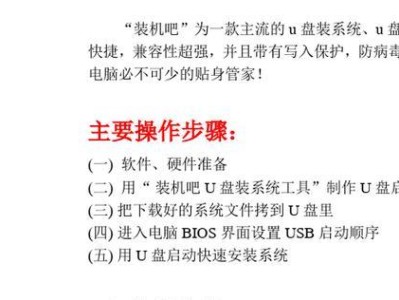在日常使用电脑的过程中,我们经常需要截取屏幕上的内容,例如保存重要信息、与他人分享内容等。使用快捷键进行截图操作可以大大提高我们的工作效率。本文将介绍一些常用的电脑自由截图的快捷键技巧,帮助读者更加轻松地进行屏幕截图。
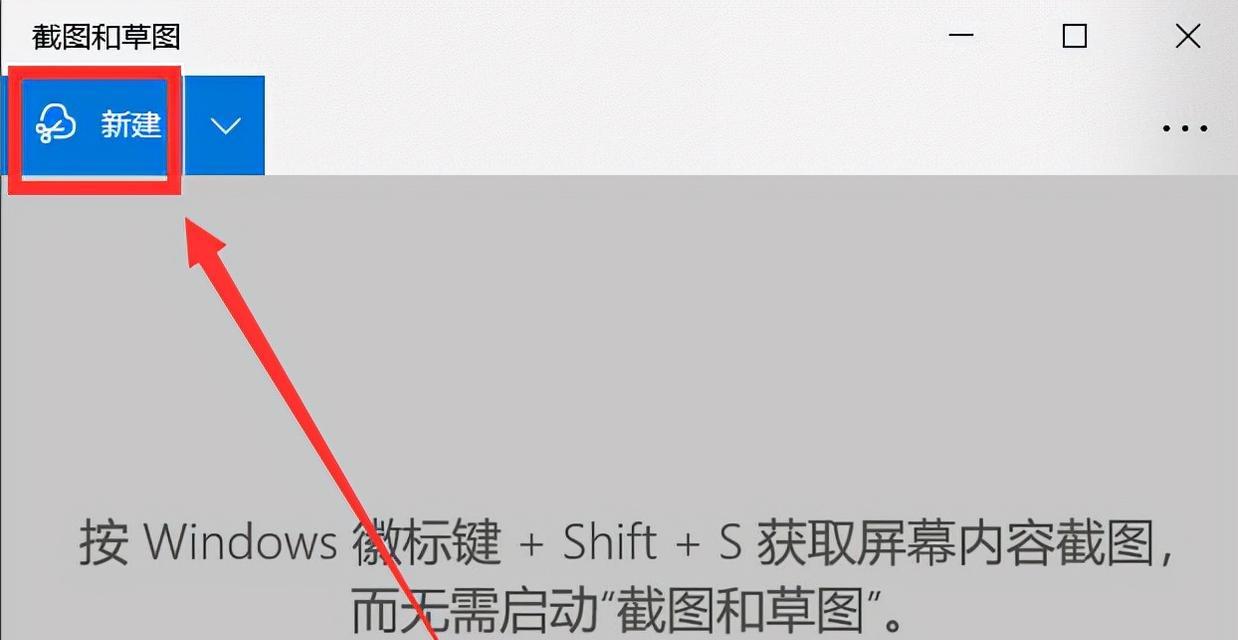
一、Ctrl+PrtScn:全屏截图
使用Ctrl+PrtScn组合键可以快速截取整个屏幕的内容,并将其保存到剪贴板中。使用此组合键后,可以将截图粘贴到任何需要的地方,如Word文档、图片编辑软件等。
二、Alt+PrtScn:当前窗口截图
通过按下Alt+PrtScn组合键,可以仅截取当前活动窗口的内容。这对于只想要特定窗口的截图非常有用。
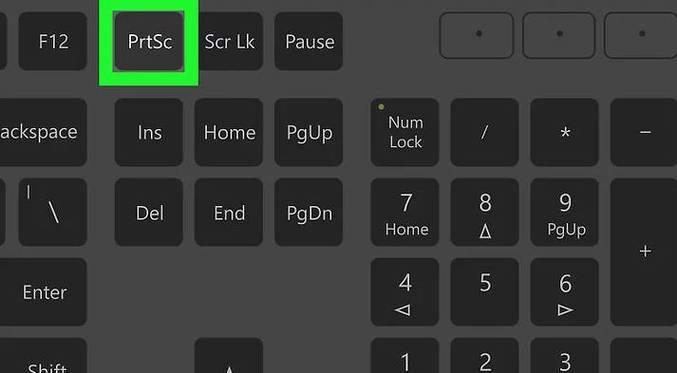
三、Win+Shift+S:部分区域截图
使用Win+Shift+S组合键可以实现自由选择部分区域进行截图。当按下组合键后,屏幕会变暗,并且可以使用鼠标选择所需截图的区域。
四、Win+PrtScn:自动保存截图
按下Win+PrtScn组合键后,屏幕会闪烁一次,并且截图会自动保存到计算机的“图片”文件夹中的“屏幕截图”文件夹中。
五、Alt+PrintScreen+Ctrl:截取任务栏窗口
通过按下Alt+PrintScreen+Ctrl组合键,可以截取任务栏窗口的内容。这对于记录任务栏中的信息非常有用。
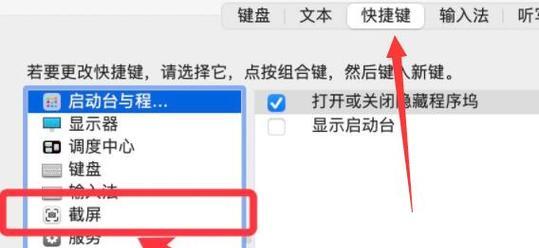
六、Ctrl+Shift+PrtScn:自定义区域截图
使用Ctrl+Shift+PrtScn组合键可以实现自定义选择要截图的区域。按下组合键后,鼠标会变成十字形,并且可以点击并拖动以选择所需截图的区域。
七、Ctrl+Alt+PrtScn:屏幕打印
通过按下Ctrl+Alt+PrtScn组合键,可以将整个屏幕内容直接打印出来,方便用户进行备份或者归档。
八、Shift+Command+3:Mac全屏截图
在Mac电脑上,可以使用Shift+Command+3组合键进行全屏截图。截图会自动保存到桌面上。
九、Shift+Command+4:Mac自定义区域截图
通过按下Shift+Command+4组合键,可以进行自定义选择要截图的区域。截图也会自动保存到桌面上。
十、Shift+Command+5:Mac更多截图选项
使用Shift+Command+5组合键可以打开Mac电脑上更多的截图选项。用户可以选择全屏、窗口或自定义区域进行截图,并设置相关参数。
十一、Ctrl+V:粘贴截图
在使用任何截图快捷键后,按下Ctrl+V组合键可以将截图粘贴到所需位置,如Word文档、图片编辑软件等。
十二、Win+PrtScn+S:Windows10新截图工具
Windows10中引入了新的截图工具。通过按下Win+PrtScn+S组合键,可以打开该工具,并且可以选择要截图的方式(全屏、窗口或自定义区域)。
十三、Fn+PrtScn:笔记本电脑屏幕截图
在某些笔记本电脑上,需要使用Fn键来激活功能键。按下Fn+PrtScn组合键可以进行屏幕截图。
十四、Ctrl+Z:撤销截图操作
如果在进行截图操作时发生了错误,可以按下Ctrl+Z组合键来撤销截图操作。
十五、Win+PrintScreen:高分辨率截图
使用Win+PrintScreen组合键可以进行高分辨率的截图。截图会自动保存到计算机的“图片”文件夹中。
以上是一些常用的电脑自由截图的快捷键技巧,通过掌握这些快捷键,我们可以更加高效地进行屏幕截图操作,提高工作效率。不同操作系统和设备可能会有不同的快捷键设置,读者可以根据自己的需求和设备进行相应的调整和尝试。