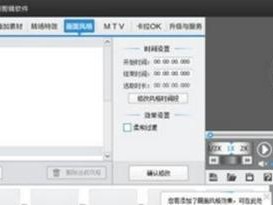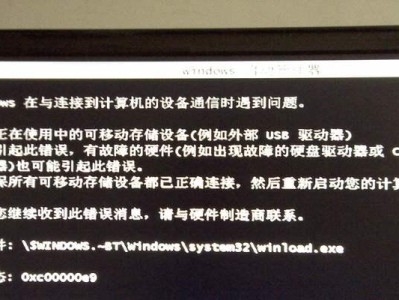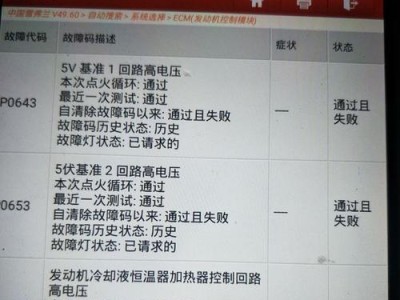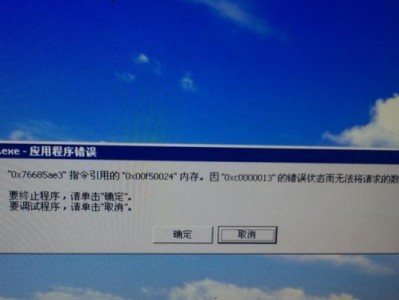在电脑使用过程中,经常会遇到系统崩溃、病毒感染等问题,此时我们需要重新安装操作系统。而使用U盘进行系统安装是一种快捷且方便的方法。本文将详细介绍如何使用U盘来装载电脑系统。
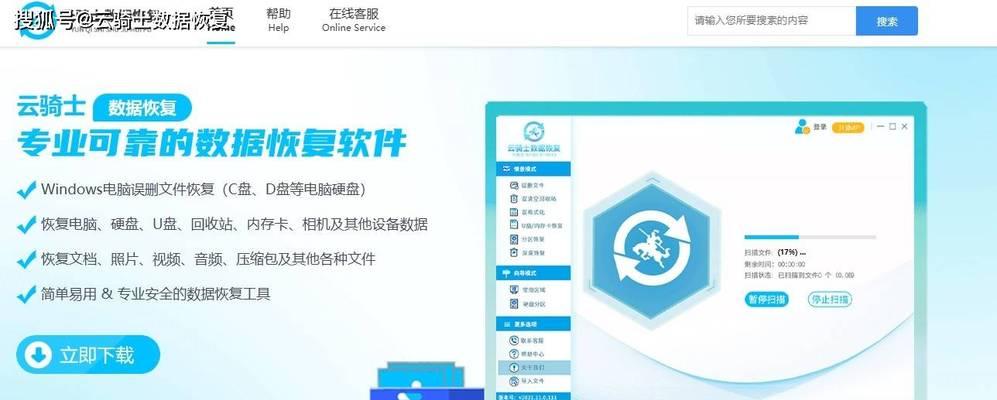
准备工作:选择合适的U盘和操作系统镜像文件
1.确保你有一根容量足够的U盘(至少16GB),以及一个可用的计算机。
2.下载合适的操作系统镜像文件,比如Windows10、macOS等,并保存在本地磁盘上。
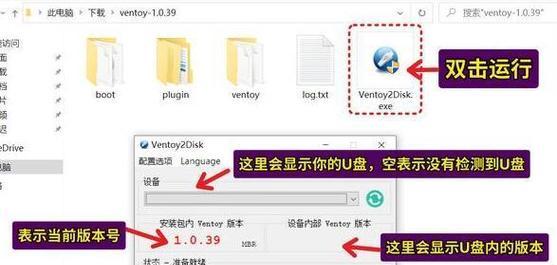
格式化U盘
1.连接U盘到计算机上,打开“我的电脑”,找到对应的U盘驱动器。
2.右键点击U盘驱动器,选择“格式化”选项。
3.在格式化选项中选择“FAT32”文件系统,并勾选“快速格式化”选项。
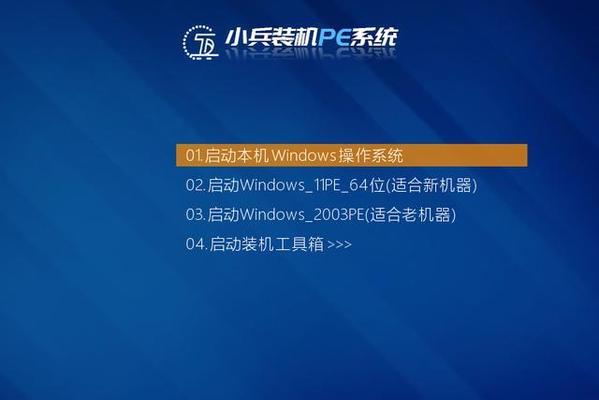
4.点击“开始”按钮,等待格式化完成。
制作可引导U盘
1.下载并安装Rufus软件(Windows系统)或Etcher软件(Mac系统)。
2.打开Rufus或Etcher软件,选择U盘驱动器以及操作系统镜像文件。
3.确保“引导类型”选项选择为“MBR”或“GPT”,并点击“开始”按钮。
4.等待制作过程完成,制作成功后,U盘即可用于安装系统。
设置电脑启动顺序
1.重新启动电脑,进入BIOS设置界面(一般按下F2或Delete键可以进入)。
2.在BIOS设置界面中,找到“启动顺序”或“BootOrder”选项。
3.将U盘选项移动到首位,确保电脑会首先从U盘启动。
4.保存设置并退出BIOS。
安装系统
1.重启电脑后,系统会自动从U盘启动。
2.按照屏幕提示,选择语言、时区和键盘布局等设置。
3.接下来,按照系统安装向导的指示完成安装过程。
4.安装完成后,重新启动电脑,系统将从硬盘启动。
常见问题及解决方法
1.如果U盘无法被检测到,检查U盘是否正确插入,并重试上述步骤。
2.如果系统安装过程中出现错误提示,可以尝试重新制作U盘启动盘或更换操作系统镜像文件。
3.如果电脑仍然无法从U盘启动,可能是因为BIOS设置有误,需仔细检查并修改。
注意事项
1.在制作U盘启动盘前,备份U盘中的重要数据,因为制作过程会清空U盘内所有数据。
2.使用正版操作系统镜像文件,以确保系统的安全性和稳定性。
3.在安装系统时,选择适合自己电脑配置和需求的操作系统版本。
优势和不足之处
1.使用U盘进行系统安装速度快,特别适用于没有光驱的计算机。
2.U盘装系统相对于光驱安装更加方便携带和操作。
3.但由于U盘存储介质的易丢失性,需要妥善保管,以防止数据丢失。
通过本教程,你学会了如何使用U盘来装载电脑系统,只需几个简单步骤,就能轻松完成系统重装。使用U盘进行系统安装不仅快捷方便,而且避免了传统光盘安装的一些问题。希望这篇教程能帮助到你,让你的电脑重装变得更加轻松愉快。