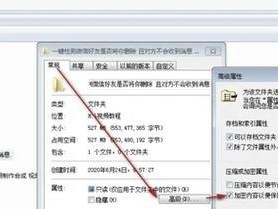随着计算机使用的普及,硬盘分区已成为日常操作中必不可少的一项任务。然而,对于初学者来说,分区操作可能会令人感到困惑和害怕。本文将介绍一种简单易行的方法,即通过U盘启动大师来进行硬盘分区。

一、准备工作:获取启动大师软件
二、制作U盘启动盘:选择合适的工具进行制作
三、设置BIOS:确保计算机从U盘启动
四、插入U盘并重启计算机
五、进入U盘启动界面:选择相应的启动项
六、选择磁盘分区:对目标硬盘进行分区
七、确定分区方案:按需求进行分区
八、设置分区大小和位置:合理划分硬盘空间
九、格式化分区:选择文件系统并进行格式化
十、安装操作系统:将操作系统安装到指定分区
十一、安装驱动程序:保证硬件正常工作
十二、备份和恢复数据:注意保存重要文件
十三、管理分区:对分区进行调整和管理
十四、修复引导问题:解决无法启动的问题
十五、常见问题解答:解决分区中的疑难杂症
在计算机使用过程中,我们常常需要对硬盘进行分区,以便更好地管理文件和系统。但对于一些初学者来说,硬盘分区可能会变得有些棘手。为了让大家能够轻松掌握分区技巧,本文将介绍一种简单易行的方法——使用U盘启动大师进行分区。
一、准备工作:获取启动大师软件
在使用U盘启动大师进行分区之前,我们首先需要从官方网站或合法渠道下载并安装启动大师软件。确保下载的软件是最新版本,以免出现不兼容或功能缺失的问题。
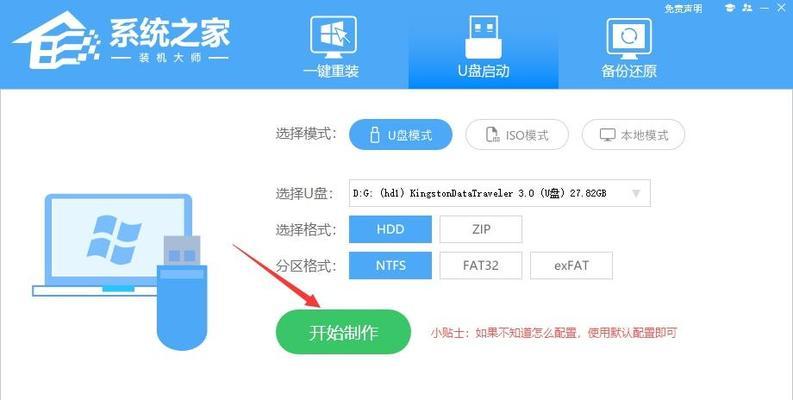
二、制作U盘启动盘:选择合适的工具进行制作
使用U盘启动大师需要事先制作一个U盘启动盘。我们可以使用诸如UltraISO、WindowsUSB/DVD下载工具等工具来制作启动盘。具体制作步骤可以参考相关教程。
三、设置BIOS:确保计算机从U盘启动
在插入U盘启动盘之前,我们需要进入计算机的BIOS设置界面,将启动顺序调整为U盘优先。这样,计算机才会从U盘启动,而不是从硬盘或其他设备启动。
四、插入U盘并重启计算机
制作完成的U盘启动盘插入计算机后,我们需要重新启动计算机。请注意保存好计算机中未保存的工作,以免数据丢失。

五、进入U盘启动界面:选择相应的启动项
当计算机重新启动后,会自动从U盘启动。此时,我们会看到一个启动界面,其中列出了各种启动选项。我们需要选择与U盘启动大师相关的选项,然后按下回车键进入。
六、选择磁盘分区:对目标硬盘进行分区
进入U盘启动大师后,我们需要选择要进行分区的目标硬盘。通常情况下,硬盘会显示为一个磁盘列表,我们只需选择目标硬盘即可。
七、确定分区方案:按需求进行分区
在分区之前,我们需要明确自己的需求和目标。是要将硬盘分为几个分区?每个分区的用途是什么?根据不同的需求,我们可以制定相应的分区方案。
八、设置分区大小和位置:合理划分硬盘空间
在确定了分区方案后,我们需要设置每个分区的大小和位置。根据实际需求,可以通过调整滑块或手动输入数值的方式来划分硬盘空间。
九、格式化分区:选择文件系统并进行格式化
分区完成后,我们需要为每个分区选择合适的文件系统,并进行格式化。常见的文件系统有FAT32、NTFS等,我们需要根据实际情况选择适合自己的文件系统。
十、安装操作系统:将操作系统安装到指定分区
在完成分区和格式化后,我们可以选择安装操作系统。通过操作系统安装向导,我们可以将操作系统安装到指定的分区,并进行必要的设置和配置。
十一、安装驱动程序:保证硬件正常工作
在操作系统安装完成后,我们需要安装相应的驱动程序,以保证计算机硬件的正常工作。驱动程序可以从官方网站或者随机附带的驱动光盘中获取。
十二、备份和恢复数据:注意保存重要文件
在进行分区和操作系统安装之前,我们需要提前备份重要的文件和数据。分区和安装过程中会对硬盘进行重要的操作,以免数据丢失或损坏,我们需要提前做好备份工作。
十三、管理分区:对分区进行调整和管理
分区完成后,我们可以通过U盘启动大师或操作系统自带的磁盘管理工具来对分区进行调整和管理。例如,我们可以修改分区的大小、更改文件系统、合并分区等。
十四、修复引导问题:解决无法启动的问题
有时候,我们可能会遇到由于误操作或其他原因导致无法启动操作系统的问题。在这种情况下,可以使用U盘启动大师提供的修复工具来修复引导问题,恢复系统的正常启动。
十五、常见问题解答:解决分区中的疑难杂症
在实际的分区过程中,可能会遇到一些疑难杂症。本节将回答一些常见问题,如分区失败、分区过程中出现错误提示等。希望能够帮助读者顺利完成硬盘分区。
使用U盘启动大师进行硬盘分区可以让我们更加轻松地管理硬盘空间和操作系统。只要按照本文所述的步骤进行操作,相信大家都能够轻松掌握分区技巧,解决硬盘分区问题。希望本文能对读者有所帮助,祝愿大家在使用U盘启动大师进行分区时取得成功!