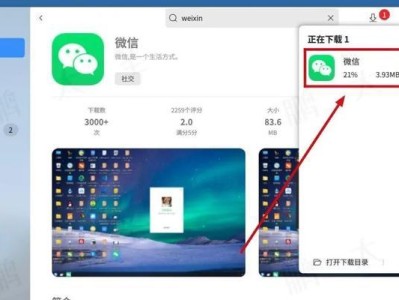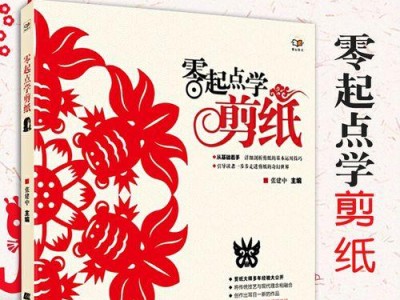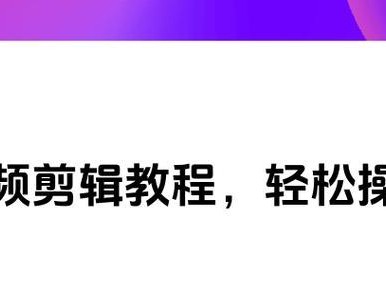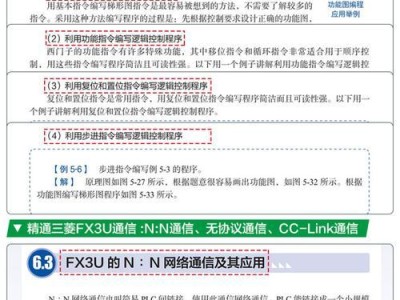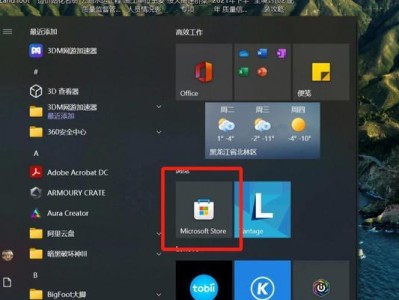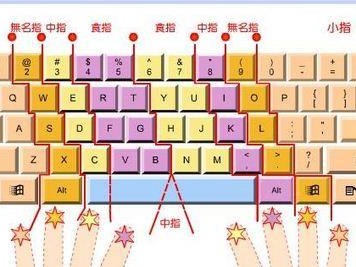随着技术的发展,操作系统的安装也变得更加便捷。本文将详细介绍Win10U盘ISO安装教程,为大家提供一种省时又省心的安装系统方法。
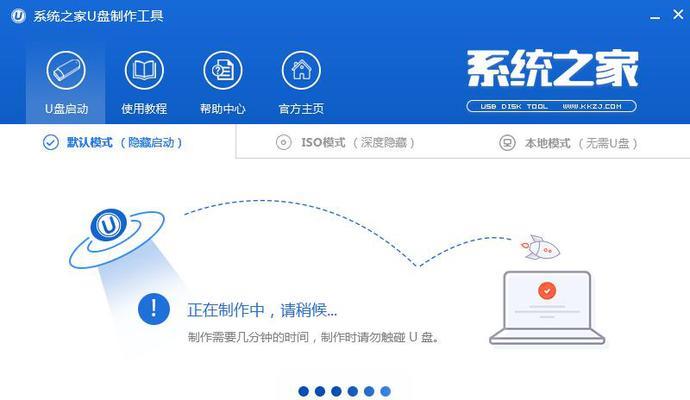
一、准备所需材料:U盘、Win10ISO文件、电脑。
在开始之前,确保你拥有一个可用的U盘、下载好的Win10ISO文件以及一台需要安装系统的电脑。
二、格式化U盘为FAT32文件系统
在进行ISO安装之前,我们需要先将U盘格式化为FAT32文件系统。将U盘插入电脑,然后打开“我的电脑”,右键点击U盘图标,选择“格式化”。在弹出的窗口中,选择FAT32文件系统,并点击“开始”按钮进行格式化。

三、下载并安装Rufus工具
Rufus是一款免费且强大的工具,可以帮助我们将ISO文件写入U盘并制作启动盘。在浏览器中搜索并下载Rufus工具,然后进行安装。
四、打开Rufus工具并选择ISO文件
打开安装好的Rufus工具,并选择刚刚下载好的Win10ISO文件。在Rufus界面中,选择U盘为目标设备,并确保文件系统为FAT32。
五、开始制作启动盘
点击Rufus界面中的“开始”按钮,它将开始制作Win10启动盘。请注意,在此过程中会格式化U盘,确保你已备份重要数据。
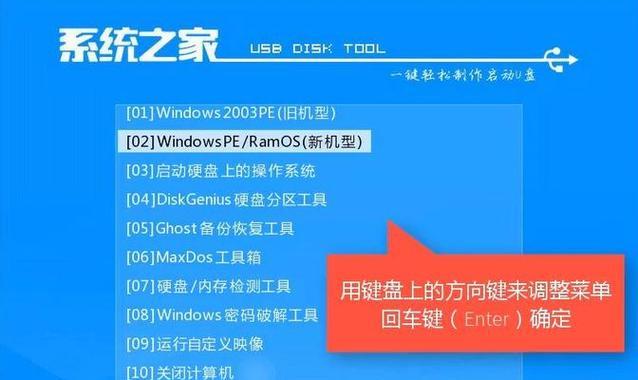
六、重启电脑并设置启动项
将制作好的U盘插入需要安装系统的电脑,然后重启电脑。在重启过程中,按下对应的按键(通常是F2、F10或Del键)进入BIOS设置界面。在BIOS设置界面中,将U盘设置为第一启动项。
七、开始安装Win10系统
保存BIOS设置后,电脑将从U盘启动,进入Win10安装界面。根据提示,选择合适的语言、时区和键盘布局等设置,并点击“下一步”继续安装。
八、选择安装类型
在安装类型界面上,选择“自定义:仅安装Windows(高级)”。这样我们可以选择安装Windows的磁盘和分区。
九、选择安装磁盘和分区
在磁盘和分区界面上,选择你要安装系统的磁盘,并点击“新建”按钮创建分区。根据需要,可以设置分区大小和分区格式。
十、开始安装
完成分区设置后,点击“下一步”按钮,系统将开始自动安装。等待安装过程完成。
十一、设置账户和密码
在安装完成后,系统会要求你设置一个账户和密码。根据提示,输入你的账户名和密码,并完成后续的设置。
十二、等待系统配置完成
系统配置完成需要一些时间,请耐心等待。期间,系统会进行一些自动设置和优化。
十三、完成安装
当系统配置完成后,电脑将自动重启。此时,你已经成功使用U盘ISO文件安装了Win10系统。
十四、个性化设置
在重启后,系统会要求你进行一些个性化设置,如选择桌面背景、设置网络连接等。根据需要进行相应的设置。
十五、开始使用Win10系统
经过以上步骤,你已经成功安装并配置好了Win10系统。现在,你可以开始使用这个功能强大且用户友好的操作系统了!
通过本文详细的Win10U盘ISO安装教程,我们可以轻松地在U盘上制作启动盘,并完成Win10系统的安装。这种方法不仅省时省心,还能更好地保护我们的数据。希望本文对大家有所帮助,祝愉快使用Win10系统!