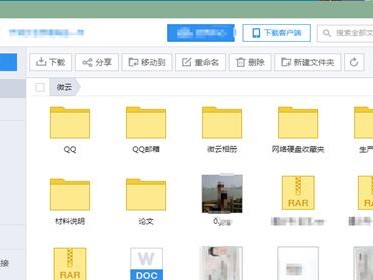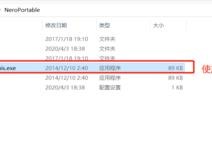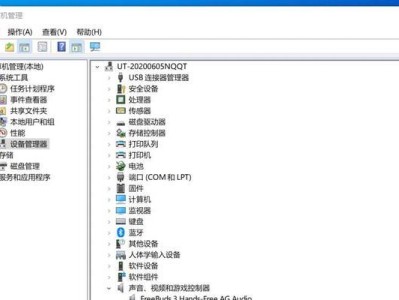BIOS是电脑的基本输入输出系统,它负责启动和管理硬件设备。如果BIOS出现故障,可能会导致电脑无法启动,甚至无法进入操作系统。在这种情况下,使用U盘修复BIOS是一种快速且方便的解决方法。本文将详细介绍使用U盘修复BIOS的步骤和注意事项,帮助读者轻松解决BIOS故障,恢复电脑正常运行。
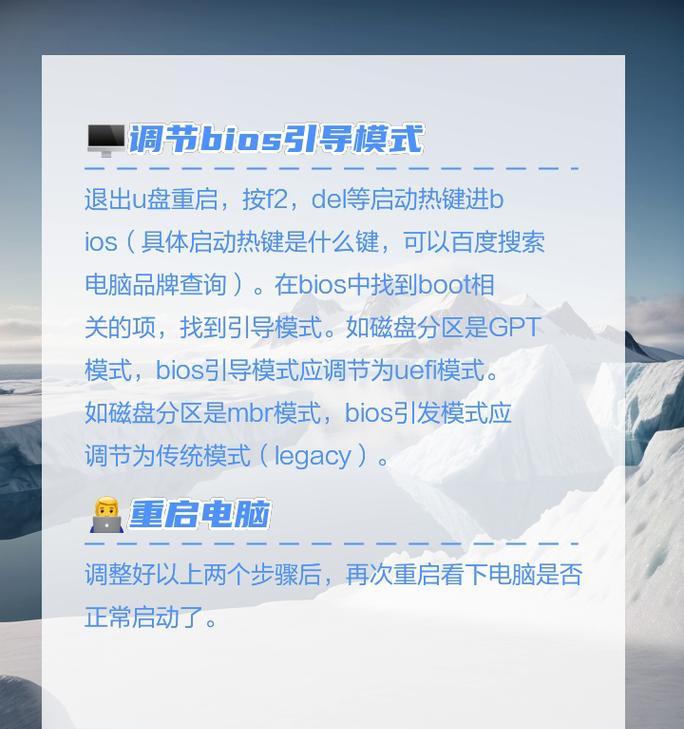
准备工作:检查硬件和BIOS版本
在开始修复之前,需要确保硬件设备正常连接且没有故障。此外,还应该查看电脑的BIOS版本,并下载对应版本的BIOS固件文件。
制作U盘启动盘
使用一个可靠的电脑,下载并安装一个U盘启动盘制作工具。将U盘插入电脑,并根据工具的说明选择正确的BIOS固件文件,并将其写入U盘。
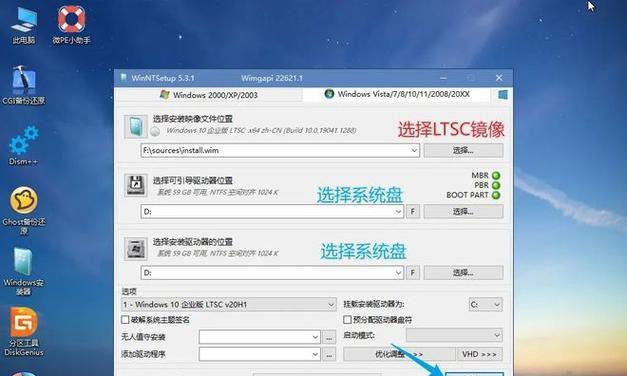
设置电脑启动顺序
将制作好的U盘启动盘插入待修复的电脑,重启电脑。在电脑启动过程中,按下相应的按键(通常是Del或F2)进入BIOS设置界面。在设置界面中,将U盘设置为首选启动设备。
进入U盘启动盘
保存BIOS设置后,退出BIOS设置界面。电脑会自动重新启动,并进入U盘启动盘的操作界面。根据界面提示,选择进入BIOS修复工具。
选择BIOS修复选项
在BIOS修复工具中,通常会有多个修复选项可供选择。根据具体故障情况,选择相应的修复选项。常见的选项包括恢复默认设置、更新BIOS固件等。

执行修复操作
选择合适的修复选项后,点击执行修复操作。系统会自动开始修复BIOS,并显示修复进度。请耐心等待直到修复完成。
确认修复结果
修复完成后,系统会显示修复结果。请仔细阅读修复结果,并确认修复是否成功。如果修复失败,请重新尝试修复操作。
退出U盘启动盘
在确认修复成功后,退出U盘启动盘操作界面。重新启动电脑,并按下相应的按键进入BIOS设置界面。恢复原来的启动顺序,并保存设置。
重新启动电脑
保存BIOS设置后,退出BIOS设置界面。电脑会自动重新启动。此时,检查电脑是否能够正常启动并进入操作系统。
故障排查与解决
如果电脑仍然无法正常启动或出现其他故障,可能需要进一步排查和解决。可以参考电脑制造商提供的技术支持文档,或寻求专业的电脑维修师傅的帮助。
注意事项:备份重要数据
在进行BIOS修复之前,强烈建议备份重要的数据。修复过程中可能会对硬件和数据进行操作,因此备份可以避免数据丢失。
注意事项:按照教程操作
在使用U盘修复BIOS时,请确保按照本教程提供的步骤进行操作。任何不正确的操作都可能导致不可逆的损坏。
注意事项:选择正确的BIOS固件文件
在制作U盘启动盘时,务必选择与电脑相匹配的BIOS固件文件。错误的BIOS固件文件可能导致修复失败或造成其他问题。
注意事项:遵循安全操作规范
修复BIOS时,请确保按照正确的安全操作规范进行操作。例如,不要在电脑通电的情况下插拔U盘或更改硬件连接。
通过使用U盘修复BIOS,我们可以轻松解决BIOS故障,恢复电脑正常运行。只需准备工作、制作U盘启动盘、设置电脑启动顺序、进入U盘启动盘、选择修复选项、执行修复操作、确认修复结果、退出U盘启动盘、重新启动电脑等一系列步骤,就能有效地修复BIOS故障。在操作过程中,请注意备份重要数据、按照教程操作、选择正确的BIOS固件文件,并遵循安全操作规范。