Dell台式机作为一款性能出众的电脑,使用者经常面临的一个问题是如何在其中设置U盘启动。无论是进行系统安装、修复还是备份数据,U盘启动都是一种高效且便捷的方式。本篇文章将详细讲述如何在Dell台式机上设置U盘启动,让您轻松掌握这项技能。
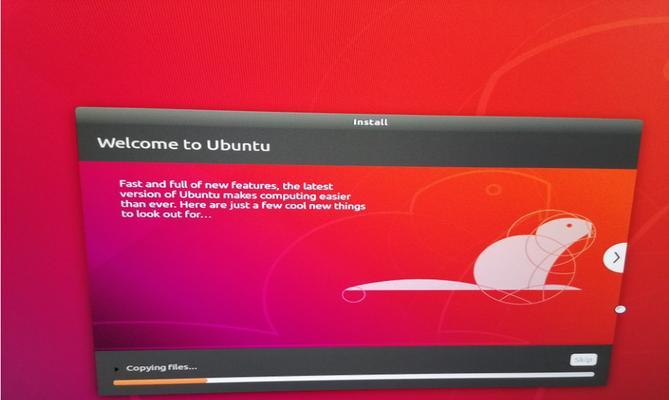
1.检查硬件要求
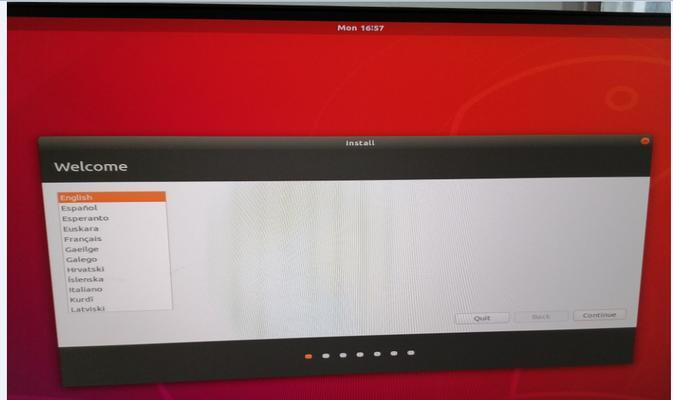
在设置U盘启动之前,首先要确保您的Dell台式机符合相关硬件要求,包括U盘接口和系统版本等。
2.准备一个可启动的U盘
选择一个可靠的U盘,并在其上创建一个可启动的系统镜像,可以使用第三方工具如Rufus等来完成这一步骤。
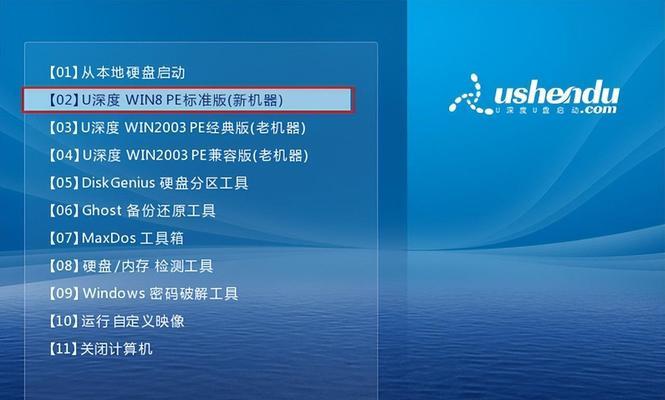
3.进入BIOS设置界面
重启您的Dell台式机,并在开机时按下相应的按键进入BIOS设置界面,一般为F2或Del键。
4.导航至“Boot”选项
在BIOS设置界面中,使用方向键导航至“Boot”选项,并按回车键进入。
5.设置U盘为启动项
在“Boot”选项中,找到“BootOption#1”或类似的选项,并将其设置为U盘,确保U盘在启动顺序中排在第一位。
6.保存设置
按下F10键保存您的设置,并选择“是”或类似选项确认保存。
7.重启计算机
关闭计算机并重新启动,确保U盘已正确插入,并进入U盘启动模式。
8.选择U盘启动
在Dell标志出现时,按下F12键或类似键进入启动选项界面,在其中选择U盘作为启动设备。
9.等待系统加载
稍等片刻,系统将自动从U盘中加载,您将进入U盘启动的界面。
10.进行相关操作
在U盘启动界面中,您可以根据需要进行系统安装、修复或数据备份等操作。
11.完成操作后退出
完成所需的操作后,安全地退出U盘启动界面,并将计算机重新启动。
12.恢复默认设置
在重启后,您可能需要返回BIOS设置界面,将“BootOption#1”或类似选项设置回默认的硬盘启动顺序。
13.移除U盘
确保您的操作已完成后,安全地将U盘从Dell台式机中拔出,以免对系统造成任何损坏。
14.再次重启计算机
再次重启计算机,您将发现Dell台式机已恢复正常的硬盘启动模式。
15.完成设置
恭喜您,您已成功地在Dell台式机上设置了U盘启动!现在您可以随时使用U盘进行相关操作,享受更多便利。
通过本文的详细步骤和操作指南,相信您已经掌握了在Dell台式机上设置U盘启动的技巧。这一技能将为您带来更多便捷和灵活性,在系统维护和数据处理方面提供更多可能性。快去尝试吧!







