在使用电脑的过程中,我们常常会遇到系统出现故障、运行速度变慢等问题。而重新安装操作系统是一种常见的解决办法。本文将介绍使用深度U盘重装Win7的详细教程,帮助你轻松恢复电脑的活力。
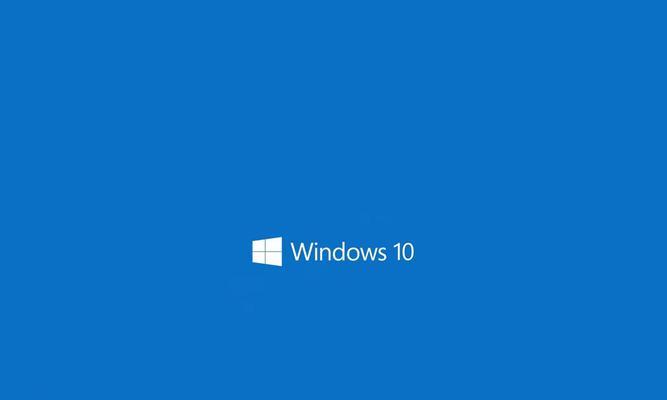
文章目录:
1.准备工作:获取深度U盘安装镜像
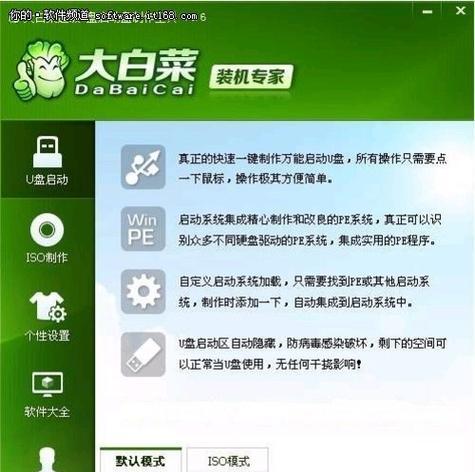
2.制作深度U盘启动盘:选择合适的工具和步骤
3.备份重要数据:保证数据安全
4.设置BIOS:进入启动菜单,选择U盘启动
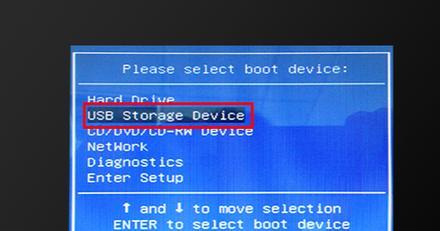
5.进入深度U盘重装界面:选择安装模式和分区方式
6.安装系统文件:等待文件复制和设置
7.设定安装选项:语言、时区、用户名等
8.安装驱动程序:选择合适的驱动程序安装
9.安装常用软件:恢复电脑基本功能
10.更新系统补丁:确保系统安全
11.还原个人数据:恢复备份的重要文件
12.设置网络连接:连接网络并配置IP地址
13.安装常用软件:根据个人需求选择安装
14.优化系统设置:提升系统运行速度和稳定性
15.完成重装:享受电脑焕发的活力!
1.准备工作:获取深度U盘安装镜像
在浏览器中搜索并下载深度U盘安装镜像文件,确保文件的完整性和来源可信。
2.制作深度U盘启动盘:选择合适的工具和步骤
使用U盘制作工具,如UltraISO或Rufus,将深度U盘安装镜像写入U盘中,并确保U盘的容量足够大。
3.备份重要数据:保证数据安全
在重装系统之前,备份重要文件和个人数据到外部存储设备,以防数据丢失或覆盖。
4.设置BIOS:进入启动菜单,选择U盘启动
重启电脑,进入BIOS设置界面,将启动顺序调整为U盘优先,确保能够从U盘启动。
5.进入深度U盘重装界面:选择安装模式和分区方式
插入深度U盘启动盘,重启电脑后,选择安装模式和合适的分区方式,根据个人需求进行设置。
6.安装系统文件:等待文件复制和设置
深度U盘将自动进行系统文件的复制和设置,这个过程可能需要一段时间,请耐心等待。
7.设定安装选项:语言、时区、用户名等
根据个人喜好和需求,选择合适的语言、时区以及设置用户名和密码等选项。
8.安装驱动程序:选择合适的驱动程序安装
安装完系统后,根据电脑型号和硬件配置,选择合适的驱动程序进行安装,以保证硬件能够正常工作。
9.安装常用软件:恢复电脑基本功能
安装一些常用软件,如浏览器、办公软件等,以便日常使用和工作需要。
10.更新系统补丁:确保系统安全
及时更新系统补丁,以修复已知的安全漏洞,提升系统的稳定性和安全性。
11.还原个人数据:恢复备份的重要文件
通过外部存储设备将备份的个人数据还原到电脑中,确保重要文件的完整性和可用性。
12.设置网络连接:连接网络并配置IP地址
根据网络环境,连接网络并配置正确的IP地址、子网掩码、默认网关等网络参数。
13.安装常用软件:根据个人需求选择安装
根据个人的需求和喜好,安装一些常用软件和工具,以满足个性化的需求。
14.优化系统设置:提升系统运行速度和稳定性
通过调整系统设置、清理垃圾文件、优化启动项等方式,提升系统的运行速度和稳定性。
15.完成重装:享受电脑焕发的活力!
经过以上步骤,你已成功完成深度U盘重装Win7的操作,现在可以享受电脑焕发的活力和流畅的使用体验。
通过本文所介绍的深度U盘重装Win7教程,你可以轻松安装系统,恢复电脑的活力。在执行操作前,请确保备份重要数据,并按照步骤依次进行操作。希望本文能对你解决电脑系统问题有所帮助。







