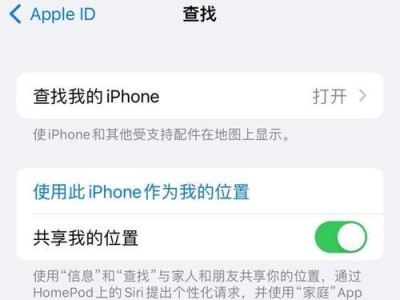随着计算机技术的不断发展,硬盘分区已成为我们操作电脑的必备技能之一。然而,在某些情况下,我们可能需要使用U盘来引导硬盘分区。本文将详细介绍使用U盘引导硬盘分区的方法和步骤,帮助读者快速掌握该技巧。
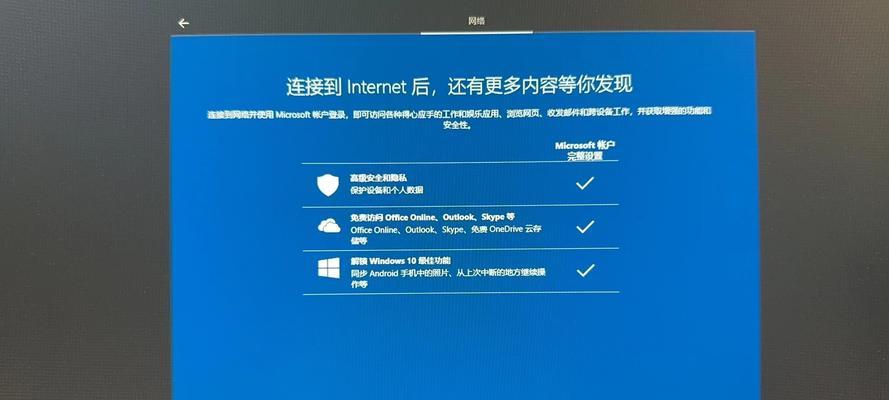
准备工作:制作可引导U盘
1.使用电脑连接U盘,并备份U盘中的重要数据。
2.下载并安装一个可制作可引导U盘的软件,如Rufus。
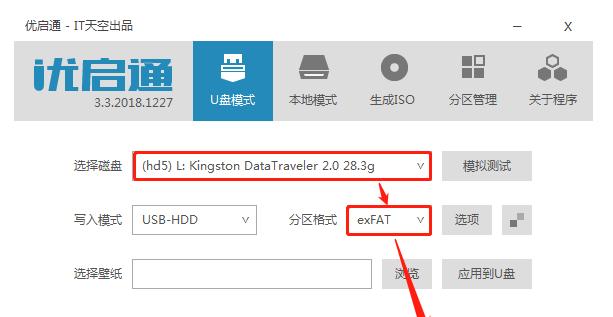
3.打开Rufus软件,选择U盘作为目标设备,并选择所需的分区方案。
4.选择引导方式为“MBR”或“UEFI”,取决于你的电脑系统。
5.在文件系统中选择“FAT32”或“NTFS”,再点击“开始”按钮开始制作可引导U盘。

设置BIOS引导顺序
1.重启电脑,并在启动画面或开机提示中按下对应的按键(通常是Del、F2或F12)进入BIOS设置。
2.进入BIOS设置后,使用方向键选择“Boot”选项,并找到“BootOrder”或“BootPriority”。
3.将U盘选项移动到硬盘选项之前,确保U盘能够优先引导。
4.保存设置并退出BIOS。
使用U盘引导硬盘分区
1.关闭电脑,并插入制作好的可引导U盘。
2.重新启动电脑,系统会自动从U盘引导。
3.进入引导界面后,选择相应的分区工具,如GParted或DiskGenius。
4.在分区工具中选择要进行分区操作的硬盘,并按照需要创建、删除或调整分区。
5.确认分区操作后,点击应用或执行分区操作。
安装操作系统或管理数据
1.如果需要安装操作系统,重新启动电脑并选择从硬盘引导。
2.根据安装界面的提示,选择适当的选项和设置,完成操作系统的安装过程。
3.如果需要管理数据,打开操作系统并使用相关的文件管理工具来管理硬盘中的数据。
注意事项与常见问题
1.在进行硬盘分区前,务必备份重要数据,以防止意外数据丢失。
2.确保U盘制作过程中没有出现错误,以免导致引导失败。
3.设置BIOS引导顺序时,注意选择正确的选项,并保存设置。
4.在分区工具中进行分区操作时,谨慎操作,避免删除或调整错误的分区。
5.如果遇到引导失败、硬盘无法识别或其他问题,可以尝试重新制作可引导U盘或重启电脑并重新设置BIOS。
使用U盘引导硬盘分区可以帮助我们更方便地进行系统安装和数据管理。通过正确的准备工作、设置BIOS引导顺序以及使用合适的分区工具,我们可以轻松地完成硬盘分区操作。在操作过程中,要注意备份数据、检查制作U盘的正确性,并谨慎操作分区工具,以避免意外损失。希望本文能够帮助读者快速掌握使用U盘引导硬盘分区的方法,从而更好地管理自己的电脑系统和数据。