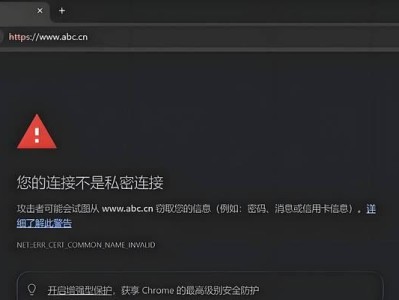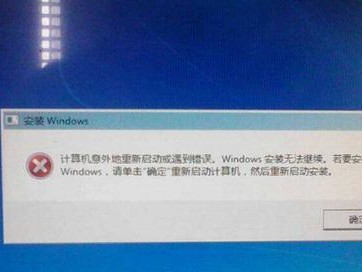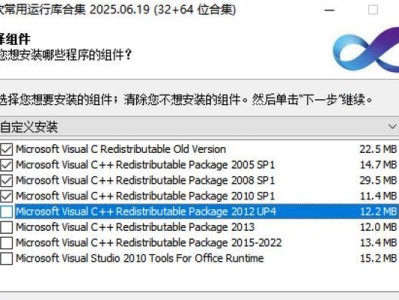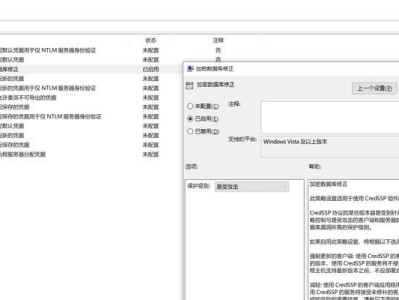在使用Windows8操作系统时,由于各种原因可能会出现引导故障导致系统无法正常启动。为了解决这个问题,我们可以使用BooticeW8工具来修复引导问题。本文将详细介绍使用BooticeW8进行引导修复的方法及步骤。
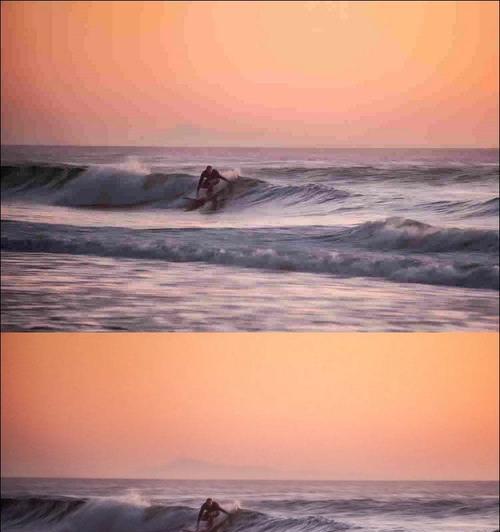
1.下载与安装BooticeW8工具

在开始修复之前,我们需要先下载和安装BooticeW8工具。打开浏览器,在搜索引擎中输入"BooticeW8下载",找到合适的下载链接并下载安装程序。
2.打开BooticeW8工具
安装完成后,双击桌面上的BooticeW8图标或通过开始菜单中的快捷方式打开工具。
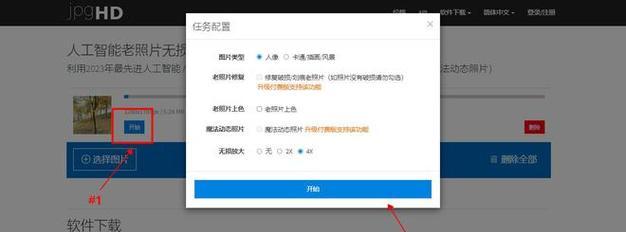
3.选择正确的磁盘
在工具界面中,我们需要选择出现引导问题的磁盘。在左侧的磁盘列表中,找到正确的磁盘,并点击选中。
4.进入引导修复模式
在工具顶部的菜单栏中,选择"引导修复"选项,进入引导修复模式。
5.选择修复类型
在引导修复模式中,我们可以选择不同的修复类型,如MBR修复、BCD修复等。根据实际问题选择合适的修复类型。
6.开始修复引导
确定修复类型后,点击"修复"按钮,BooticeW8将开始自动修复引导问题。此过程可能需要一些时间,请耐心等待。
7.重启电脑
修复完成后,关闭BooticeW8工具,并重新启动电脑。此时,引导问题应该得到了解决,系统能够正常启动。
8.检查修复结果
重新启动后,我们需要确保引导问题已经成功修复。观察系统启动过程中是否出现任何错误提示或者引导故障的迹象。
9.备份重要数据
在进行任何引导修复操作之前,我们强烈建议备份所有重要的数据。这样,即使出现意外情况,您的数据也能得到保护。
10.及时更新系统和驱动程序
修复完引导问题后,建议立即更新系统和驱动程序,确保系统的稳定性和安全性。
11.启用系统恢复功能
为了更方便地应对未来的系统问题,我们可以在修复引导后,启用系统恢复功能。这样,如果出现问题,我们可以快速恢复到之前的正常状态。
12.定期检查引导状态
引导问题可能会随着时间的推移而再次出现。为了防止此类问题的再次发生,我们建议定期检查和修复引导状态。
13.寻求专业帮助
如果您对引导修复过程不太了解,或者修复后仍然遇到问题,我们建议寻求专业的计算机技术支持。
14.防止引导故障的注意事项
为了避免引导故障的发生,我们应该注意安装合法和可信任的软件、及时更新操作系统和驱动程序、定期清理磁盘垃圾等。
15.结束语
使用BooticeW8修复引导问题可以帮助我们轻松解决Windows8引导故障,保证系统正常启动。记住备份重要数据,并定期检查引导状态,这样可以更好地维护电脑的稳定性和安全性。
本文介绍了使用BooticeW8工具来修复Windows8引导问题的方法及步骤。通过下载与安装工具、选择正确的磁盘、进入引导修复模式、选择修复类型、开始修复引导等详细步骤,我们可以轻松解决引导故障并保证系统正常启动。同时,我们还提供了一些额外的注意事项和建议,以帮助读者避免引导问题的发生并维护系统的稳定性和安全性。