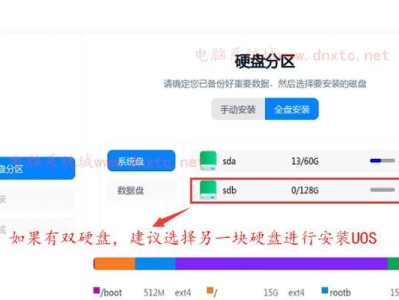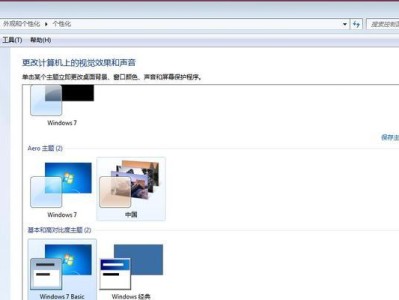随着计算机技术的不断发展,操作系统也在不断更新。Win8系统作为微软公司最新推出的操作系统,功能强大且稳定性高受到了广大用户的喜爱。然而,Win8系统的安装对于一些用户来说还是比较困难的。本文将为大家介绍使用大白菜U盘安装Win8系统的详细教程,让您轻松完成系统安装。
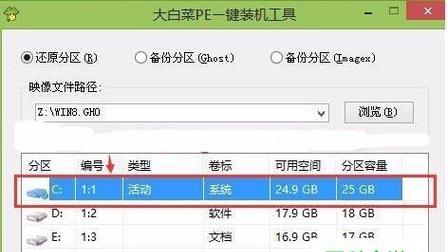
准备工作:选择合适的U盘
步骤一:下载Win8系统镜像文件
步骤二:制作大白菜U盘
步骤三:启动电脑并进入BIOS设置
步骤四:设置U盘为启动项
步骤五:重启电脑并进入大白菜U盘菜单界面
步骤六:选择“WinPE”菜单并进入
步骤七:选择“磁盘工具”菜单并进入
步骤八:选择“系统工具”菜单并进入
步骤九:选择“一键安装”并开始安装Win8系统
步骤十:等待系统安装完成
步骤十一:设置系统信息和用户名
步骤十二:等待系统初始化
步骤十三:输入激活密钥并激活Win8系统
步骤十四:完成系统安装并进行优化设置
第一段:准备工作是成功安装Win8系统的关键,选择一个容量大且质量好的U盘非常重要,建议使用16GB以上的U盘。
第二段:在制作大白菜U盘前,需要先下载Win8系统镜像文件,并确保下载的镜像文件的完整性,可以通过校验MD5值来确认。

第三段:制作大白菜U盘需要使用专用的制作工具,我们可以在大白菜官方网站上找到并下载这个工具。
第四段:在启动电脑之前,需要进入BIOS设置界面,将启动顺序设置为U盘优先。
第五段:重启电脑后,进入大白菜U盘菜单界面,这是我们进行Win8系统安装的入口。

第六段:在大白菜U盘菜单界面中,选择“WinPE”菜单并进入,这是进入系统安装准备环境的步骤。
第七段:在大白菜U盘菜单界面中,选择“磁盘工具”菜单并进入,这一步骤可以对硬盘进行分区和格式化的操作。
第八段:在大白菜U盘菜单界面中,选择“系统工具”菜单并进入,这一步骤可以对系统进行备份和还原等操作。
第九段:选择“一键安装”菜单并开始安装Win8系统,按照提示进行操作即可。
第十段:等待系统安装完成后,需要设置系统信息和用户名,这是个性化定制系统的步骤。
第十一段:系统初始化需要一定的时间,耐心等待即可。
第十二段:输入激活密钥并激活Win8系统,确保系统正版授权,享受更好的体验。
第十三段:完成系统安装后,可以进行一些优化设置,如更新驱动、安装必要软件等。
通过本文提供的使用大白菜U盘安装Win8系统教程,相信读者已经了解了整个过程。只要按照教程中的步骤进行操作,就能够顺利完成Win8系统的安装。希望本文能够为读者提供帮助,使您在使用Win8系统时更加得心应手。