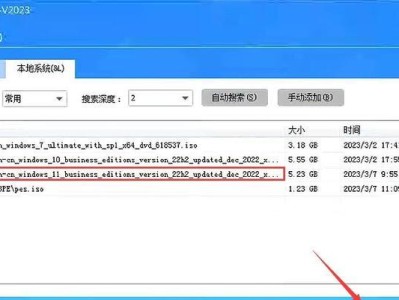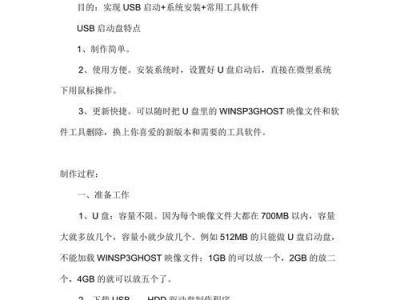随着技术的发展,越来越多的人开始使用U盘作为启动盘来安装系统,这不仅方便快捷,而且避免了使用光盘的繁琐过程。本文将为您详细介绍如何制作U盘启动盘并安装系统的步骤。
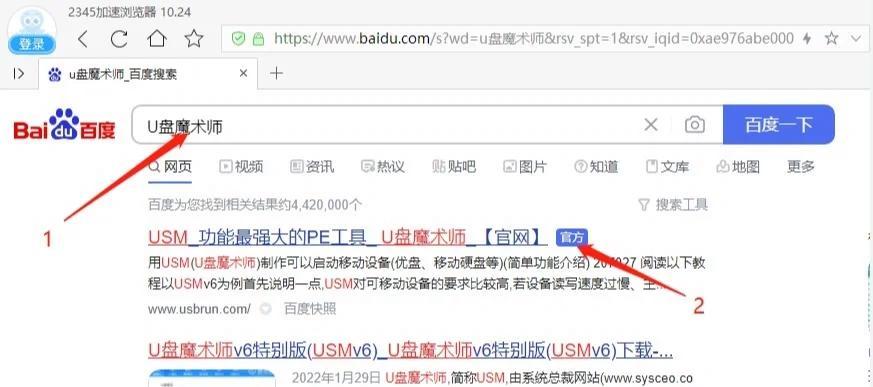
准备所需材料
我们需要准备一台电脑、一个U盘以及要安装的操作系统的光盘镜像文件。确保电脑和U盘的连接正常,光盘镜像文件已下载到电脑上。
选择合适的制作工具
根据您的操作系统类型,选择合适的制作工具。常见的U盘启动盘制作工具有Rufus、WinToFlash等,根据自己的需求选择合适的工具下载并安装。
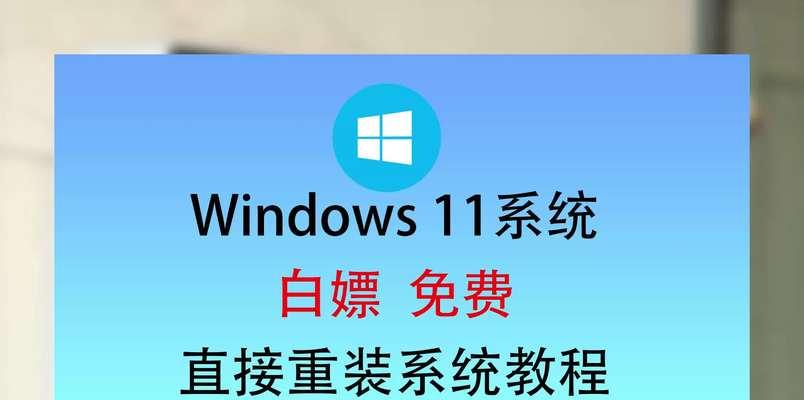
打开制作工具并选择U盘
打开制作工具后,在界面上选择要制作成启动盘的U盘。注意,这一步会清除U盘中的所有数据,请提前备份重要文件。
选择光盘镜像文件
在制作工具的界面上,找到选择光盘镜像文件的选项,并浏览到您下载的操作系统光盘镜像文件的位置。选择后,确认无误。
设置启动盘选项
根据个人需求,可以对U盘启动盘的一些选项进行设置。例如,可以选择是否格式化U盘、是否创建MS-DOS启动盘等。根据自己的需求进行选择。

开始制作启动盘
一切准备就绪后,点击制作工具界面上的“开始”按钮,开始制作U盘启动盘。这个过程可能需要一段时间,请耐心等待。
制作完成提示
制作工具会在制作完成后给出相应的提示。这时,您的U盘已经成功制作成了启动盘,可以用来安装操作系统了。
设置电脑启动顺序
将制作好的U盘插入需要安装系统的电脑,重启电脑。在重启过程中,按照屏幕上给出的提示进入BIOS设置界面,并将U盘设置为第一启动项。
保存并退出BIOS设置
在BIOS设置界面中,保存对启动顺序的设置,并退出BIOS设置界面。电脑将会重新启动,此时会从U盘启动。
进入系统安装界面
随着电脑的重启,您将进入操作系统的安装界面。按照界面上的提示,选择安装语言、时区等信息,然后点击下一步继续安装。
选择系统安装位置
在安装界面上,选择您希望安装系统的位置。可以选择已有的分区,也可以新建分区进行安装。选择好后,点击下一步。
开始系统安装
确认安装位置后,点击开始安装按钮,系统开始进行安装。这个过程需要一定时间,请耐心等待。
系统安装完成
安装过程完成后,电脑将自动重启。这时,您已经成功地通过U盘启动盘安装了操作系统。
后续设置与应用安装
根据个人需求,在系统安装完成后进行相应的设置,例如联网、驱动程序安装、常用软件安装等。
通过本文的介绍,我们可以学会如何制作U盘启动盘并安装操作系统。这种方法不仅方便快捷,而且避免了使用光盘的繁琐过程,是一种非常实用的安装系统的方法。