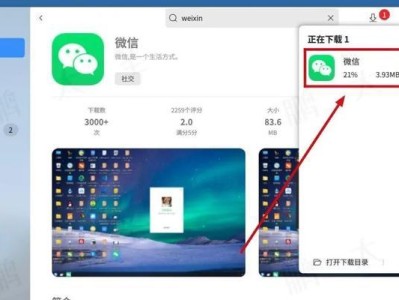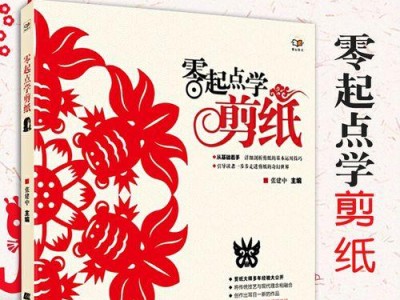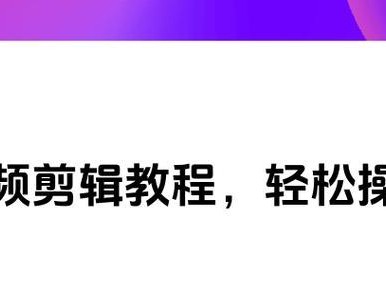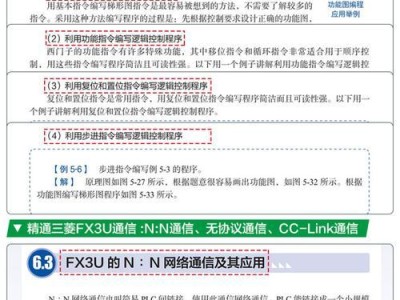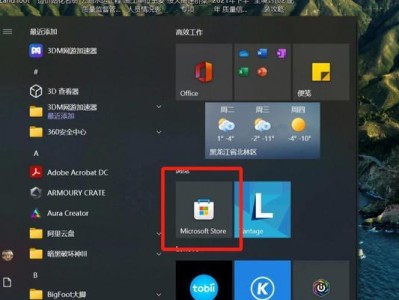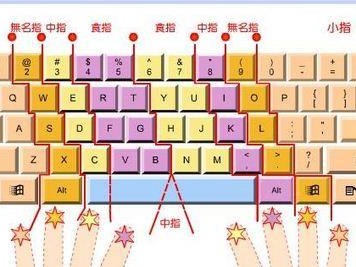系统更新对于电脑安全和性能优化至关重要,然而有时候我们可能会遇到系统更新失败或出错的情况。本篇文章将详细介绍如何手动恢复系统更新,以解决常见的系统更新问题,确保你的电脑能够顺利更新并保持最新状态。
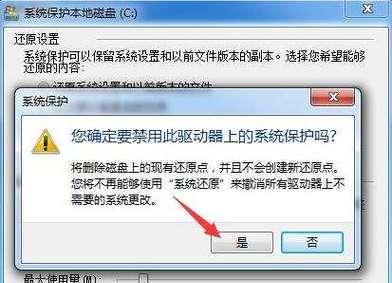
检查网络连接是否正常
在开始手动恢复系统更新之前,首先需要确保你的电脑的网络连接是正常的。如果网络连接出现问题,那么系统更新可能无法正常进行。确认网络连接问题是解决系统更新问题的第一步。
检查系统更新设置
在进行手动恢复系统更新之前,你需要检查一下你的系统更新设置是否正确。打开“设置”菜单,点击“更新和安全”,然后选择“Windows更新”选项。确保自动更新已经打开,并且设置为按照你的偏好自动下载和安装更新。
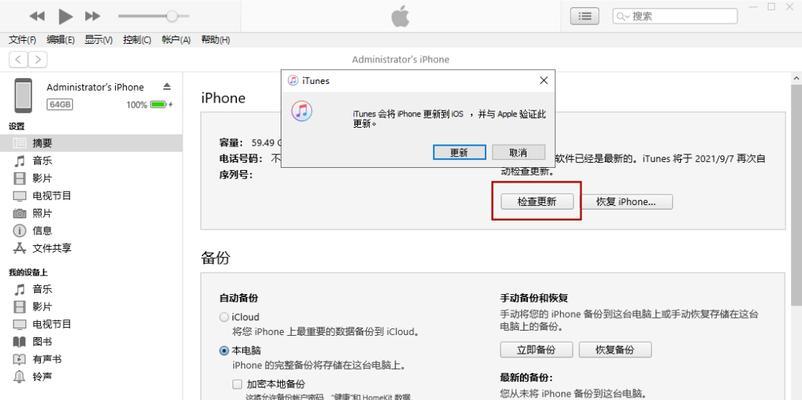
下载最新的系统更新文件
如果自动更新无法正常工作,你可以尝试手动下载最新的系统更新文件。访问Microsoft官方网站,找到最新的系统更新文件下载页面,并根据你的操作系统版本选择适合的更新文件进行下载。
检查更新文件完整性
在手动恢复系统更新之前,你需要确保你下载的更新文件是完整的。你可以使用MD5校验工具来检查文件的完整性,确保文件没有被损坏或篡改。
关闭安全软件
安全软件有时候会干扰系统更新的正常进行,所以在手动恢复系统更新之前,最好将安全软件先暂时关闭。关闭防火墙、杀毒软件和其他安全软件,然后尝试重新进行系统更新。
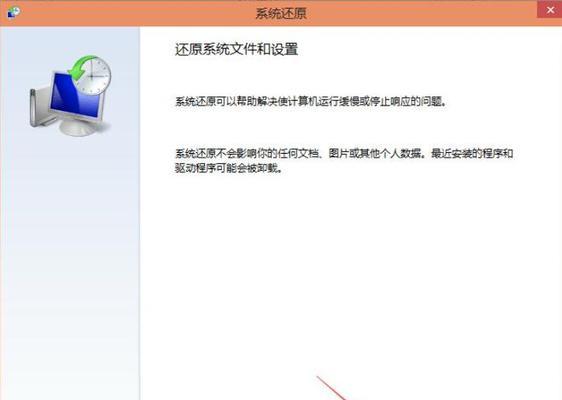
清空临时文件夹
系统更新过程中,临时文件夹可能会导致更新失败或出错。为了避免这种情况发生,你可以尝试清空临时文件夹。打开Windows资源管理器,输入"%temp%"并按回车键,然后删除该文件夹中的所有文件和文件夹。
重置WindowsUpdate组件
WindowsUpdate组件可能会因为各种原因而出现故障,导致系统更新无法正常进行。为了修复这个问题,你可以尝试重置WindowsUpdate组件。打开命令提示符,输入以下命令并按回车键:
netstopwuauserv
netstopcryptSvc
netstopbits
netstopmsiserver
renC:\Windows\SoftwareDistributionSoftwareDistribution.old
renC:\Windows\System32\catroot2catroot2.old
netstartwuauserv
netstartcryptSvc
netstartbits
netstartmsiserver
运行系统更新故障排查工具
如果手动恢复系统更新仍然无法解决问题,你可以尝试运行系统更新故障排查工具。该工具能够自动检测和修复可能导致系统更新失败或出错的问题。
更改DNS服务器设置
有时候DNS服务器的问题也会导致系统更新失败。你可以尝试更改DNS服务器设置,使用其他可靠的DNS服务器,然后重新进行系统更新。
删除软件分发文件夹
软件分发文件夹是存储系统更新的临时文件夹,有时候该文件夹中的文件会导致系统更新失败。你可以尝试删除该文件夹,让系统重新创建一个新的软件分发文件夹。
安装独立系统更新包
如果手动恢复系统更新仍然无法解决问题,你可以尝试安装独立的系统更新包。访问Microsoft官方网站,找到适合你操作系统版本的独立系统更新包,并进行安装。
恢复系统到最近的还原点
如果系统更新问题依然存在,你可以尝试恢复系统到最近的还原点。打开“控制面板”,选择“系统和安全”,然后点击“系统”选项。在系统窗口中,选择“系统保护”,然后点击“系统还原”按钮。
重新安装操作系统
如果以上方法都无法解决你的系统更新问题,最后的选择是重新安装操作系统。备份重要的文件和数据,然后使用操作系统安装光盘或USB驱动器重新安装操作系统。
联系技术支持
如果你尝试了以上所有方法仍然无法解决系统更新问题,那么你可以考虑联系技术支持寻求帮助。他们可能会提供更专业的解决方案来帮助你解决系统更新问题。
通过本文介绍的一系列方法,相信你已经学会了如何手动恢复系统更新,以解决常见的系统更新问题。记住,保持系统更新对于电脑的安全和性能至关重要,定期检查并手动恢复系统更新将使你的电脑始终保持最新状态。