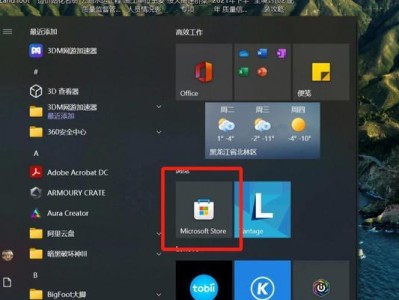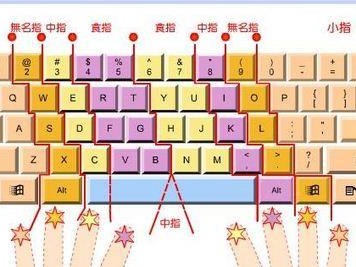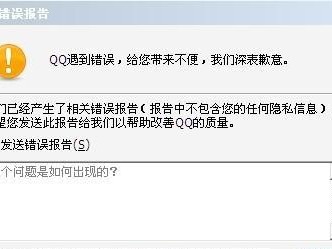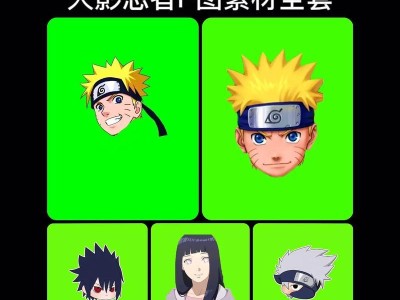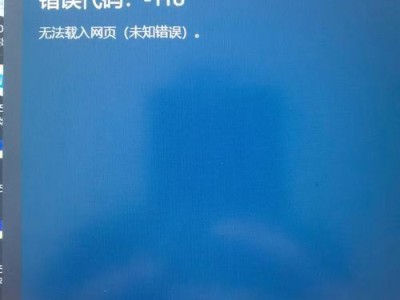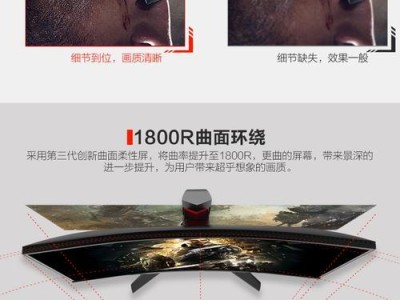随着科技的不断进步,华硕一体机作为一款集成了显示器和主机的设备,越来越受到人们的喜爱。然而,有些用户对于如何在华硕一体机上安装Win7系统还存在一些疑惑。本文将为大家提供一份详细的教程,帮助大家轻松地使用U盘安装Win7系统。

准备所需材料
在开始安装Win7系统之前,我们需要准备以下材料:一台华硕一体机、一个U盘(容量不低于8GB)、一个可用的电脑、Win7系统镜像文件。
下载Win7系统镜像文件
我们需要从官方网站或其他可信渠道下载Win7系统镜像文件,并保存到我们的电脑上。

制作U盘启动盘
将U盘插入可用的电脑中,并打开磁盘管理工具。找到U盘对应的磁盘号,并进行格式化。接下来,在命令提示符中输入一些指令,将U盘设置为启动盘。
将Win7系统镜像文件复制到U盘
将之前下载的Win7系统镜像文件复制到格式化好的U盘中,并确保文件拷贝完整。
设置华硕一体机启动方式
将U盘插入华硕一体机中,并重启电脑。在开机过程中,按下指定的按键(通常是F2或Delete键)进入BIOS设置界面。在启动选项中,将U盘设置为第一启动项。

重启华硕一体机
保存设置后,退出BIOS设置界面,并重启华硕一体机。系统将会从U盘启动,并进入Win7安装界面。
选择安装语言和地区
在安装界面中,选择所需的语言和地区,然后点击下一步继续安装。
点击“安装”
点击“安装”按钮后,系统将开始进行Win7系统的安装。这个过程可能需要一段时间,请耐心等待。
接受许可协议
阅读许可协议后,勾选“我接受许可条款”选项,并点击下一步。
选择安装类型
根据个人需求,选择合适的安装类型。可以选择全新安装或升级安装。
选择安装位置
在这一步中,选择将Win7系统安装到哪个分区或磁盘上。如果需要重新分区,可以点击“新建”按钮进行操作。
系统安装
点击“下一步”按钮后,系统将开始进行Win7系统的安装。安装过程中,系统将会自动重启几次,请耐心等待。
设置用户名和密码
安装完成后,系统将会要求设置用户名和密码。请根据提示进行设置,并点击下一步。
完成安装
系统将自动进行最后的设置和安装工作,并在完成后进入Win7系统桌面。
通过本教程,我们详细介绍了如何使用U盘在华硕一体机上安装Win7系统。希望这个教程能够帮助到大家,让你可以轻松地享受到Win7系统带来的便利和功能。