在安装或重新安装Windows10操作系统时,一个好的分区方案是非常重要的。本文将介绍如何利用大白菜U盘制作Win10系统安装盘,并提供了详细的分区步骤和注意事项,帮助您顺利完成系统安装。
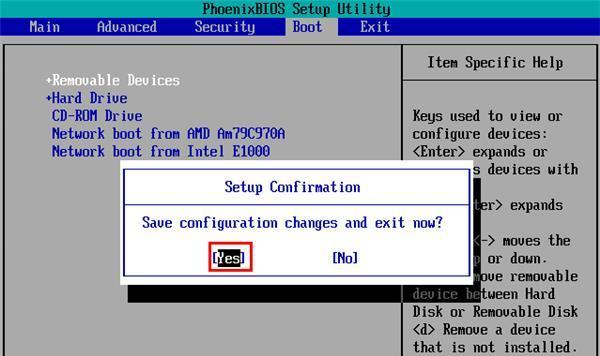
准备工作:下载并安装大白菜U盘制作工具
在大白菜官方网站下载并安装最新版本的大白菜U盘制作工具,确保您使用的是最新的软件版本,以免出现不兼容问题。
插入U盘并打开大白菜U盘制作工具
将准备好的U盘插入电脑的USB接口,然后打开已安装的大白菜U盘制作工具。
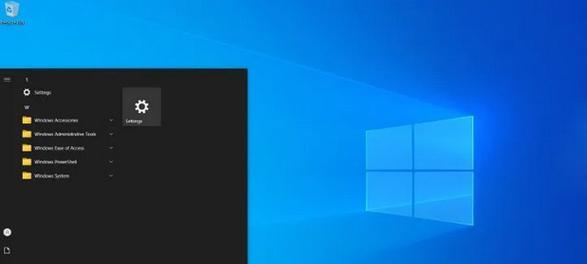
选择Win10系统ISO镜像文件并点击确定
通过大白菜U盘制作工具界面上的文件选择按钮,选择您事先下载好的Windows10系统ISO镜像文件,然后点击确定按钮。
选择U盘制作模式为系统盘模式
在大白菜U盘制作工具界面上,选择U盘制作模式为系统盘模式,并确保选择的U盘是您想要安装系统的目标磁盘。
点击制作按钮开始制作系统安装盘
在大白菜U盘制作工具界面上,点击制作按钮开始制作系统安装盘。这个过程可能需要一些时间,请耐心等待。
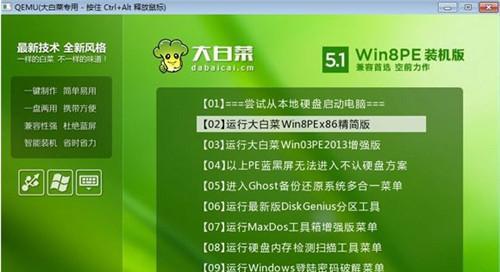
分区前的备份和数据迁移
在进行分区之前,务必备份您重要的文件和数据,并将其迁移到其他磁盘或存储介质上,以免丢失。
使用磁盘管理工具打开分区界面
在Windows10操作系统中,可以使用内置的磁盘管理工具打开分区界面。点击开始菜单,输入“磁盘管理”,然后选择磁盘管理工具打开。
选择系统所在磁盘进行分区
在磁盘管理工具中,找到您想要安装系统的目标磁盘,右键点击该磁盘,选择“缩小卷”选项进行分区。
设置系统分区大小
在弹出的对话框中,输入您想要为系统分区分配的空间大小。建议将至少50GB的空间留给系统分区,以确保操作系统能够正常运行。
创建数据分区
在磁盘管理工具中,右键点击剩余的未分配空间,选择“新建简单卷”选项创建一个新的数据分区。
设置数据分区大小和格式化
在弹出的对话框中,输入您想要为数据分区分配的空间大小,并选择文件系统类型和分区名称,然后进行格式化操作。
完成系统和数据分区
确认分区操作无误后,点击完成按钮进行分区。系统将会根据您的设置进行分区操作,并在完成后重新启动电脑。
安装Windows10系统
根据大白菜U盘制作的系统安装盘引导您的电脑,按照安装向导的提示完成Windows10系统的安装过程。
恢复数据和设置
在安装完成后,将之前备份的文件和数据迁移到相应的分区上,并重新设置个人喜好和系统配置。
通过大白菜U盘制作系统安装盘,我们可以方便地进行Windows10系统的安装,并根据个人需求进行合理的分区设置,确保系统的稳定性和性能。在分区前请务必备份重要数据,以免造成不可逆的损失。希望本文的教程对您有所帮助。







