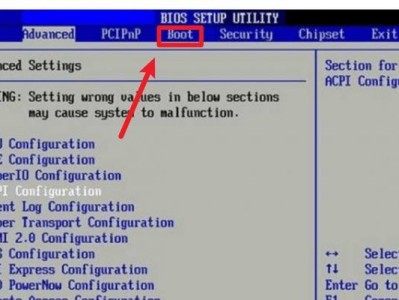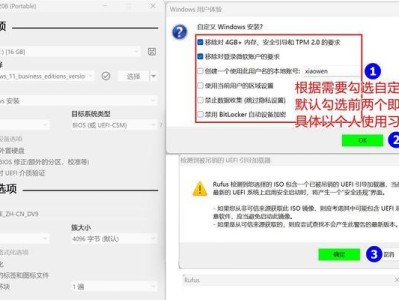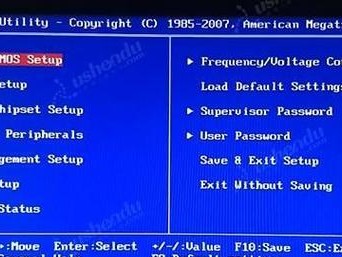随着科技的发展,UEFI(统一的扩展固件接口)作为新一代的固件接口已经广泛应用于计算机硬件中。本文将为大家分享使用UEFI优盘安装系统的完整教程,以帮助读者更好地了解和掌握这一安装方法,并解决可能出现的问题,使系统安装过程变得更加简单、高效。

文章目录:
1.准备工作和所需材料

2.下载系统镜像文件
3.制作UEFI优盘引导工具
4.设置计算机进入UEFI引导模式

5.进入UEFI设置界面并更改启动顺序
6.将系统镜像写入UEFI优盘
7.安全拔出UEFI优盘并插入待安装系统的计算机
8.进入计算机的BIOS设置界面
9.确认系统识别UEFI优盘
10.设置UEFI优盘为启动设备
11.保存设置并重启计算机
12.进入UEFI安装界面并选择安装方式
13.安装系统到目标磁盘
14.等待系统安装完成并重启计算机
15.检查系统安装结果和后续操作
内容详述:
1.准备工作和所需材料:
在开始制作UEFI优盘之前,我们需要准备一台正常工作的计算机、一个空白的USB闪存盘以及待安装系统的镜像文件。
2.下载系统镜像文件:
从官方网站或可靠来源下载待安装的系统镜像文件,并确保下载的镜像文件与计算机硬件兼容。
3.制作UEFI优盘引导工具:
使用合适的工具,例如Rufus或Win32DiskImager,将UEFI优盘制作成可引导的安装介质。
4.设置计算机进入UEFI引导模式:
重启计算机,在启动过程中按下指定的热键(通常为F2、F8、F10或Delete键)进入计算机的BIOS设置界面。
5.进入UEFI设置界面并更改启动顺序:
在BIOS设置界面中,找到“Boot”或“启动”选项,并更改启动顺序,将UEFI优盘设置为第一启动设备。
6.将系统镜像写入UEFI优盘:
打开所选的制作UEFI优盘引导工具,在工具界面中选择下载的系统镜像文件,并将其写入UEFI优盘。
7.安全拔出UEFI优盘并插入待安装系统的计算机:
等待写入过程完成后,安全拔出UEFI优盘并插入需要安装系统的计算机。
8.进入计算机的BIOS设置界面:
重启计算机,并在启动过程中按下指定的热键,进入计算机的BIOS设置界面。
9.确认系统识别UEFI优盘:
在BIOS设置界面中,确认计算机能够正确识别UEFI优盘,并显示在启动设备列表中。
10.设置UEFI优盘为启动设备:
将UEFI优盘设置为第一启动设备,并将其他启动设备禁用或调整为较低优先级。
11.保存设置并重启计算机:
保存BIOS设置,退出设置界面,并重启计算机。计算机将从UEFI优盘启动。
12.进入UEFI安装界面并选择安装方式:
等待计算机重新启动,进入UEFI安装界面。根据提示选择适合的安装方式(例如新安装、升级或修复)。
13.安装系统到目标磁盘:
选择目标磁盘进行系统安装,并根据提示完成操作系统的安装过程。
14.等待系统安装完成并重启计算机:
耐心等待系统安装过程完成,并在安装完成后重启计算机。
15.检查系统安装结果和后续操作:
重新启动计算机后,检查系统是否成功安装,根据需要进行后续的系统设置和配置。
通过本文提供的UEFI优盘安装系统的完整教程,读者可以轻松了解并掌握制作UEFI优盘和安装系统的方法,使得系统安装过程更加简单、快速。希望读者在使用UEFI优盘安装系统时能够顺利完成,并享受到更好的系统性能和使用体验。