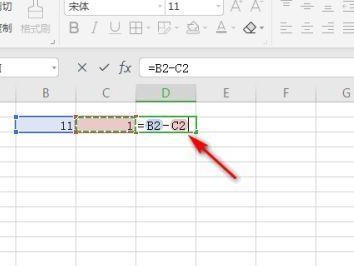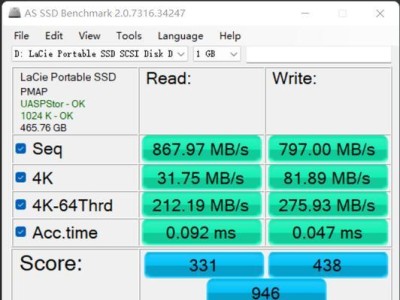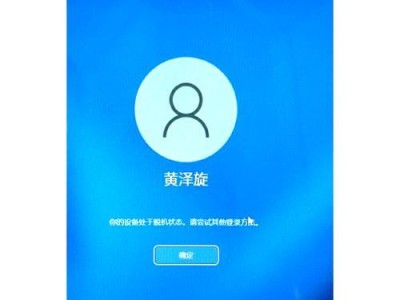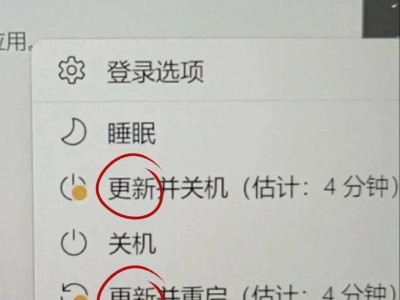随着移动存储设备的普及和使用频率的增加,许多用户可能会遇到U盘显示0字节的问题。这种情况下,U盘无法正常读取和写入数据,给用户带来很大的困扰。本文将介绍如何修复显示0字节的U盘,并恢复其出厂设置,解决该问题。

一、确认U盘是否受损
1.插拔U盘几次,观察电脑是否能够识别出U盘;
2.将U盘插入其他计算机上,查看是否显示0字节。
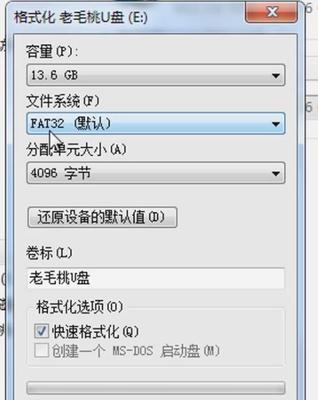
二、检查U盘连接问题
1.检查U盘接口是否松动或损坏;
2.尝试使用其他USB端口连接U盘。
三、使用磁盘管理工具修复U盘
1.打开“计算机管理”界面;

2.在“存储”中选择“磁盘管理”;
3.找到U盘所在磁盘,右键选择“初始化磁盘”;
4.右键选择“新建简单卷”来分配新的文件系统。
四、使用命令行修复U盘
1.按下Win+R键,打开运行窗口;
2.输入"cmd"并按下回车键,打开命令提示符窗口;
3.输入“diskpart”命令,进入磁盘管理工具;
4.逐步输入“listdisk”、“selectdiskn”(n为U盘所在磁盘号)、“clean”、“createpartitionprimary”等命令,完成修复。
五、使用专业的U盘恢复工具
1.下载并安装可靠的U盘恢复工具,如EaseUSDataRecoveryWizard、Recuva等;
2.打开工具,选择“深度扫描”功能;
3.选择U盘所在分区,并开始扫描;
4.扫描完成后,选择需要恢复的文件并保存到其他存储介质中。
六、格式化U盘
1.右键点击U盘,选择“格式化”;
2.在格式化对话框中选择文件系统和快速格式化选项;
3.点击“开始”按钮,开始格式化过程;
4.格式化完成后,将U盘重新插入计算机检查是否显示正常。
七、使用U盘修复工具
1.下载并安装可信赖的U盘修复工具,如HPUSBDiskStorageFormatTool;
2.打开工具,选择U盘并进行修复操作;
3.等待修复完成,重启电脑后检查U盘是否显示正常。
八、清除病毒或恶意软件
1.使用杀毒软件对U盘进行全盘扫描,清除可能的病毒或恶意软件;
2.检查U盘是否恢复正常显示。
九、检查U盘硬件故障
1.用其他U盘测试电脑USB接口是否正常工作;
2.尝试将U盘连接到其他计算机上检查是否能够正常识别;
3.如果其他U盘可以正常使用,可能是U盘本身硬件出现故障。
十、更新或更换驱动程序
1.进入设备管理器,找到U盘对应的驱动程序;
2.右键点击驱动程序,选择“更新驱动程序”或“卸载设备”;
3.重新插入U盘,计算机会自动重新安装驱动程序。
十一、重装U盘固件
1.查找U盘制造商官网,下载并安装最新的固件更新工具;
2.打开工具,选择要更新固件的U盘,并开始更新操作。
十二、联系售后服务
1.如果以上方法均无效,可能是U盘硬件损坏或故障;
2.联系U盘制造商或售后服务,寻求进一步的技术支持和解决方案。
通过以上方法,大部分U盘显示0字节的问题可以得到修复。在处理U盘问题时,记得备份重要的数据,以免因修复操作导致数据丢失。如果无法修复,建议及时更换新的U盘以确保数据安全和正常使用。