随着科技的进步和人们对数据安全性的关注,使用U盘进行数据传输和备份变得越来越普遍。而电脑店U盘6.5是一款功能强大、使用简便的U盘工具。本文将详细介绍电脑店U盘6.5的使用方法,让读者能够轻松掌握U盘的使用技巧。
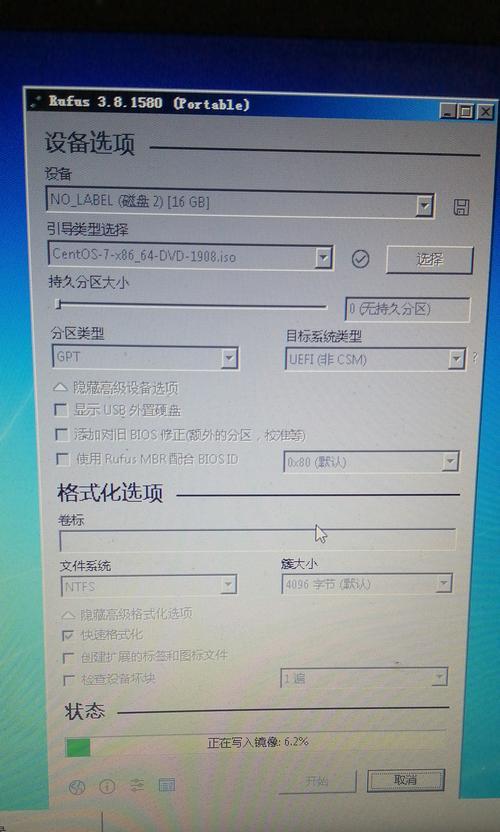
1.如何连接电脑店U盘6.5?

通过USB接口将U盘插入电脑,等待系统自动识别并安装驱动程序。
2.电脑店U盘6.5的主界面介绍
在连接成功后,U盘将自动打开主界面,包括常用功能按钮和文件管理器等。

3.如何进行文件传输?
点击主界面上的“文件传输”按钮,选择需要传输的文件,将其拖拽到目标文件夹中即可完成传输。
4.如何进行文件备份?
点击主界面上的“文件备份”按钮,选择需要备份的文件夹,设置备份目标路径,并点击开始备份。
5.如何进行文件恢复?
点击主界面上的“文件恢复”按钮,选择需要恢复的备份文件,设置恢复目标路径,并点击开始恢复。
6.如何进行U盘克隆?
点击主界面上的“U盘克隆”按钮,选择源U盘和目标U盘,点击开始克隆,等待克隆完成。
7.如何进行U盘加密?
点击主界面上的“U盘加密”按钮,设置加密密码,并将需要加密的文件拖拽到加密区域中,点击加密按钮即可。
8.如何进行U盘解密?
点击主界面上的“U盘解密”按钮,输入正确的解密密码,选择需要解密的文件并拖拽到解密区域中,点击解密按钮即可。
9.如何进行U盘空间分配?
点击主界面上的“U盘空间分配”按钮,设置分配比例并点击确定,系统将按照设定的比例分配U盘空间。
10.如何进行U盘格式化?
点击主界面上的“U盘格式化”按钮,选择需要格式化的U盘,设置格式化类型并点击开始格式化。
11.如何进行U盘数据擦除?
点击主界面上的“U盘数据擦除”按钮,选择需要擦除的U盘,设置擦除类型并点击开始擦除。
12.如何进行U盘修复?
点击主界面上的“U盘修复”按钮,选择需要修复的U盘,点击开始修复,等待修复完成。
13.如何进行文件快速搜索?
点击主界面上的“文件搜索”按钮,输入关键词并选择搜索范围,系统将快速搜索符合条件的文件。
14.如何查看文件属性?
在文件管理器中选择需要查看属性的文件,右键点击选择“属性”,系统将显示文件的相关信息。
15.
通过本文的介绍,我们学习了如何连接电脑店U盘6.5并使用其各种功能进行数据传输、备份、克隆和加密等操作。掌握了这些技巧,将能更好地利用U盘进行数据管理和保护。







