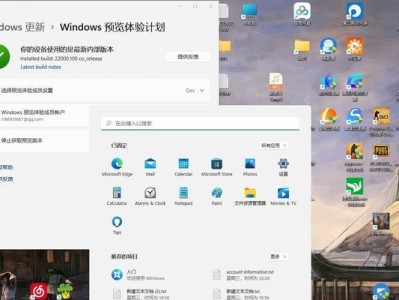在使用Windows10操作系统时,有些用户可能会遇到无法连接共享打印机的问题。这给工作和生活带来了不便。本文将详细介绍这个问题的原因,并提供一些解决方案,帮助读者解决这一困扰。
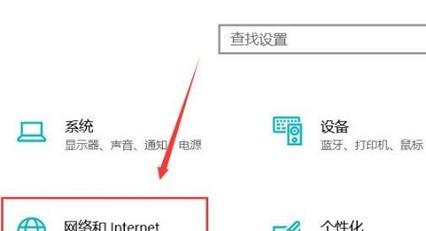
网络连接是否正常
1.检查网络连接是否正常:首先确认电脑和共享打印机所连接的网络是否处于正常状态,确保网络连接畅通,尝试重新连接。
检查共享打印机设置
2.确认共享打印机设置:进入共享打印机所在电脑的设置页面,确保设置为共享状态,并且有足够的权限让其他电脑连接。
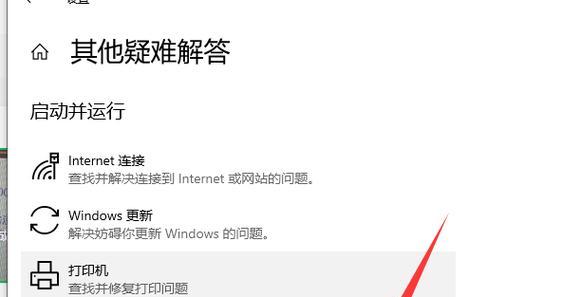
检查防火墙设置
3.检查防火墙设置:防火墙可能会阻止打印机共享功能的正常使用,检查防火墙设置,确保允许共享打印机的通信。
更新驱动程序
4.更新驱动程序:有时候,旧版的驱动程序可能会导致无法连接共享打印机的问题,更新驱动程序可以解决这个问题。
查找网络故障
5.检查网络故障:排除网络故障可能是无法连接共享打印机的原因之一,可以通过ping命令或其他网络测试工具来查找并修复网络故障。

重新设置共享打印机
6.重新设置共享打印机:尝试重新设置共享打印机,删除旧的共享设置并重新设置共享权限。
检查Windows更新
7.检查Windows更新:有时候,Windows更新可能会修复一些与共享打印机相关的问题,确保操作系统是最新的可以解决连接问题。
使用专用共享打印机软件
8.使用专用共享打印机软件:有些第三方软件可以提供更稳定和易于使用的共享打印机功能,尝试使用这些软件来解决连接问题。
尝试使用IP地址连接
9.尝试使用IP地址连接:如果无法通过共享名称连接打印机,可以尝试使用IP地址进行连接。
检查用户权限
10.检查用户权限:确认用户在共享打印机所在电脑上拥有足够的权限,以便可以连接并使用共享打印机。
解决网络共享问题
11.解决网络共享问题:如果无法连接共享打印机的问题与网络共享有关,可以查找并解决网络共享的相关问题。
重启设备和服务
12.重启设备和服务:尝试重启相关设备和服务,以修复可能导致无法连接共享打印机的问题。
清除打印队列
13.清除打印队列:有时候打印队列中的错误可能导致无法连接共享打印机,清除打印队列可以解决这个问题。
联系技术支持
14.联系技术支持:如果以上方法都无法解决连接问题,可以联系共享打印机的制造商或操作系统的技术支持团队,寻求进一步帮助。
通过本文介绍的方法,大部分用户应该能够解决Win10无法连接共享打印机的问题。如果仍然遇到困难,建议尝试多种解决方案,并及时寻求专业技术人员的帮助。保持网络连接正常、共享设置正确、驱动程序更新等都可以预防这个问题的发生。