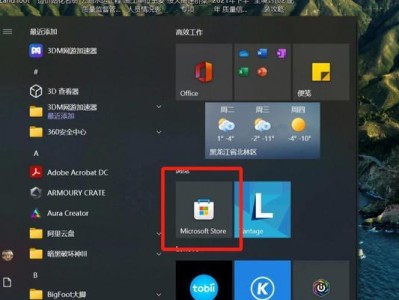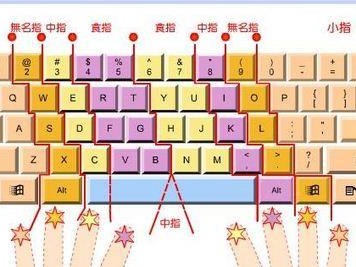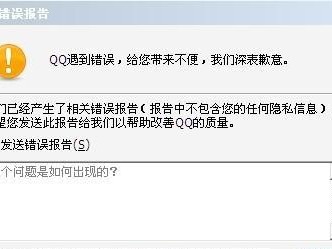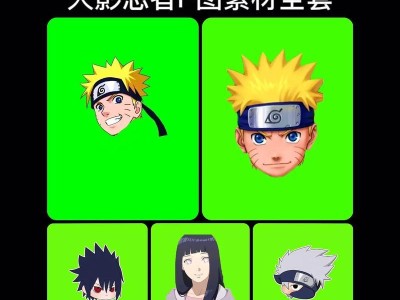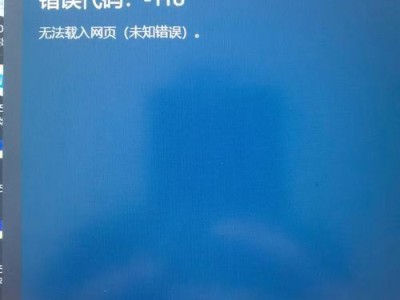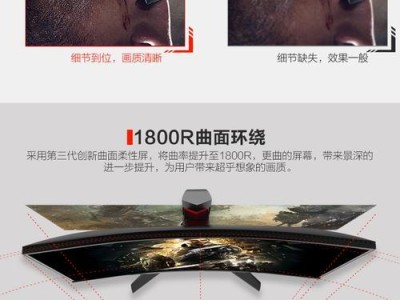随着科技的不断发展,现代电脑已经成为我们生活和工作中必不可少的一部分。但是有时候,由于系统出现问题或者需要安装新的操作系统,我们可能需要从U盘来启动电脑。在本文中,我们将为您详细介绍以联想电脑为例,使用U盘来启动系统的教程和步骤。无论您是新手还是有一定电脑知识的用户,通过本文,您都能轻松掌握这一技巧。
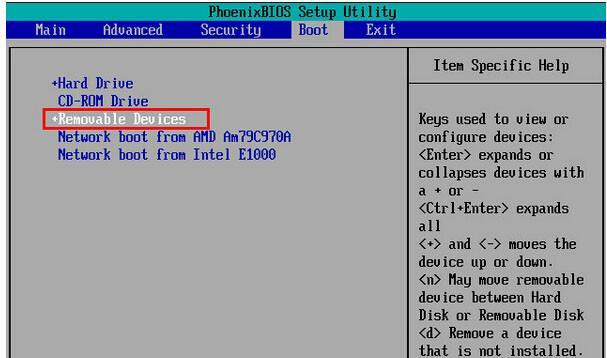
文章目录:
1.准备工作及要求
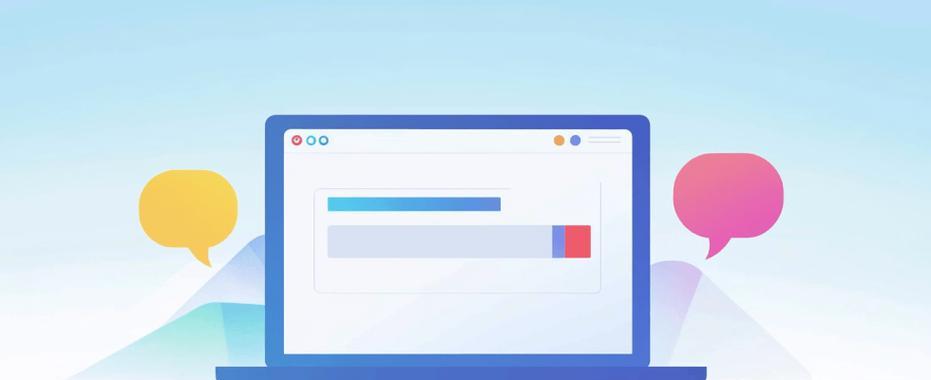
2.下载操作系统镜像文件
3.格式化U盘并创建可引导的U盘
4.进想电脑BIOS设置界面
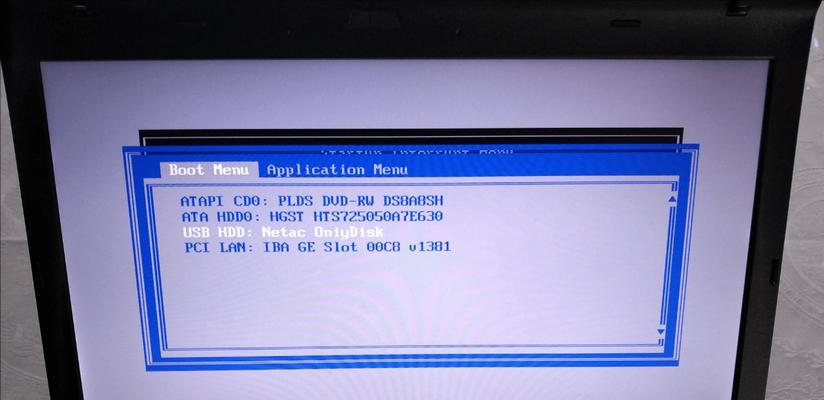
5.设置U盘启动顺序为第一选项
6.保存并退出BIOS设置
7.插入U盘并重新启动电脑
8.进入系统安装或修复界面
9.选择操作系统安装或修复选项
10.按照系统提示进行安装或修复
11.系统安装或修复完成后重启电脑
12.恢复BIOS设置为默认值
13.拔出U盘并重新启动电脑
14.检查系统启动是否正常
15.常见问题及解决方法
1.准备工作及要求:在开始操作之前,您需要一台联想电脑和一根可用的U盘。确保U盘的存储容量足够大,并备份好U盘中的所有数据,因为在创建可引导U盘的过程中,U盘将被格式化。
2.下载操作系统镜像文件:根据您需要安装或修复的操作系统类型,从官方网站或其他可信来源下载对应版本的镜像文件,并保存到电脑的硬盘中。
3.格式化U盘并创建可引导的U盘:使用电脑自带的磁盘管理工具或第三方工具,将U盘进行格式化,并创建可引导的U盘。确保选择正确的文件系统格式和分区方案。
4.进想电脑BIOS设置界面:重启电脑,在联想LOGO界面出现时按下相应的按键(一般是F2、F12、Delete键)进入BIOS设置界面。
5.设置U盘启动顺序为第一选项:在BIOS设置界面中,使用方向键选择"Boot"选项,并找到"BootPriority"或类似的设置。将U盘的启动顺序设置为第一选项。
6.保存并退出BIOS设置:在BIOS设置界面中,找到并选择"SaveandExit"(保存并退出)选项,按下相应的按键保存刚才的设置并退出BIOS界面。
7.插入U盘并重新启动电脑:将准备好的U盘插入电脑的USB接口,并重新启动电脑。
8.进入系统安装或修复界面:按照屏幕上的提示信息,在联想电脑启动时按下相应的键(一般是F11或F12键)进入系统安装或修复界面。
9.选择操作系统安装或修复选项:在系统安装或修复界面中,使用方向键选择相应的选项,如"InstallNow"(安装现有操作系统)或"RepairYourComputer"(修复计算机)。
10.按照系统提示进行安装或修复:根据系统安装或修复向导的指引,按照要求选择操作和参数,并等待系统完成安装或修复过程。
11.系统安装或修复完成后重启电脑:当系统安装或修复完成后,按照屏幕上的提示信息,选择重新启动电脑。
12.恢复BIOS设置为默认值:在电脑重新启动时,再次进入BIOS设置界面,并将之前设置的U盘启动顺序恢复为默认设置。
13.拔出U盘并重新启动电脑:在恢复BIOS设置为默认值后,拔出U盘,然后按照屏幕上的提示信息选择重新启动电脑。
14.检查系统启动是否正常:等待电脑重新启动后,观察系统是否能够正常启动,检查是否有任何错误或异常提示。
15.常见问题及解决方法:一些常见的问题和解决方法,如U盘无法被检测到、系统安装失败等,并提供相应的解决方案和建议。
通过本文,您已经了解了使用U盘启动联想电脑系统的详细步骤和关键技巧。只要按照本文所述的方法进行操作,即可轻松完成系统的安装或修复。同时,如果在操作过程中遇到任何问题,也可以参考本文提供的常见问题和解决方法。希望本文对您有所帮助,并能够让您更加熟练地掌握使用U盘启动电脑系统的技巧。