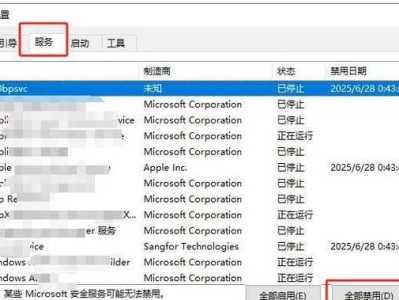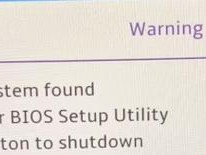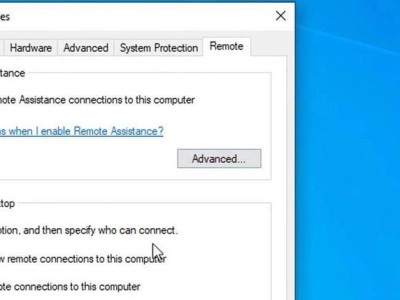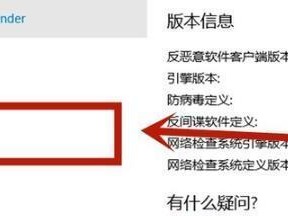在使用电脑的过程中,有时我们会遇到各种问题,例如系统崩溃、病毒感染等,这时重新安装操作系统成为了解决问题的一个有效方法。本文将为大家介绍如何使用UEFI重新安装Win10系统,帮助您轻松解决电脑问题,让电脑恢复如新。

一、准备工作:备份数据、获取安装介质
在重新安装系统之前,首先需要备份重要的数据文件,确保不会因为重新安装而丢失。同时需要准备好Win10系统的安装介质,可以通过官方网站下载或制作U盘启动盘。
二、进入UEFI设置界面:重启电脑、按指定键进入UEFI
重启电脑后,在开机界面按下相应的按键进入UEFI设置界面,一般是按F2、Delete、F12等键。进入UEFI后,可以对电脑的各项设置进行调整。

三、选择启动顺序:设置U盘为第一启动选项
在UEFI设置界面中,找到启动选项,并将U盘设置为第一启动选项。这样在重新启动电脑时,系统会首先从U盘中加载安装介质。
四、保存设置并重启:使设置生效
在UEFI设置界面中,将之前的修改保存,并选择重启电脑。电脑会自动从U盘中加载安装介质,并进入Win10系统的安装界面。
五、选择语言和时区:按照提示进行设置
在Win10系统的安装界面上,按照提示选择语言和时区等设置,然后点击下一步。
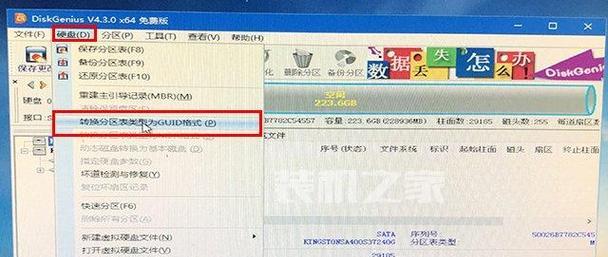
六、点击“安装现在”:开始系统安装
在安装界面上,点击“安装现在”按钮,系统会自动开始进行Win10系统的安装过程。
七、接受许可协议:阅读并同意
在安装过程中,系统会显示许可协议,需要阅读并同意后才能继续进行安装。
八、选择安装类型:全新安装或升级安装
根据自己的需求,选择全新安装或者升级安装。全新安装会将原有系统完全清除,而升级安装则会保留一些个人文件和设置。
九、选择安装位置:指定系统安装的硬盘分区
在安装类型选择后,系统会显示当前硬盘的分区情况,可以选择其中一个分区进行系统安装。
十、等待安装完成:耐心等待系统安装过程
系统安装过程需要一定时间,请耐心等待。期间系统会自动完成相关设置,重启电脑几次。
十一、设置个人账户:创建或登录Microsoft账户
在安装完成后,系统会要求设置个人账户。可以选择创建一个新的Microsoft账户,或者登录已有的账户。
十二、进行系统配置:根据个人需求进行设置
根据个人需求,可以对系统进行进一步的配置,例如选择默认应用程序、开启或关闭一些功能等。
十三、更新系统和驱动:保持系统最新
重新安装完Win10系统后,及时进行系统和驱动的更新,以保持系统的安全性和稳定性。
十四、恢复个人数据:从备份文件中恢复数据
在系统安装完成后,可以从之前备份的文件中恢复个人数据,确保文件不会因重新安装而丢失。
十五、恭喜您!重新安装Win10系统成功!
经过以上步骤,您已经成功地使用UEFI重新安装了Win10系统。现在您可以享受如新的电脑使用体验了。
通过本文的教程,您可以轻松地使用UEFI重新安装Win10系统。无论是解决电脑问题,还是享受电脑如新的使用体验,重新安装系统都是一个不错的选择。希望本文对您有所帮助,祝您顺利完成系统重新安装,并享受到更好的电脑使用体验!