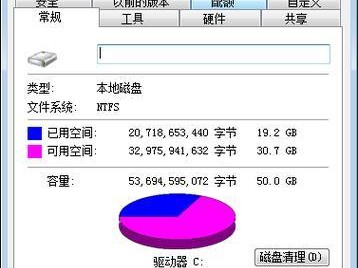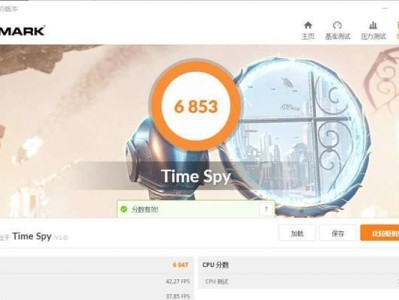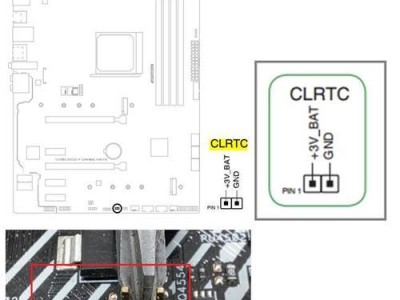在使用ThinkPad电脑进行系统安装时,有时会遇到无法使用U盘来安装系统的问题。这个问题可能出现在不同型号的ThinkPad上,给用户带来不小的困扰。本文将针对这个问题进行详细的教程,介绍如何解决ThinkPad无法使用U盘安装系统的困扰。
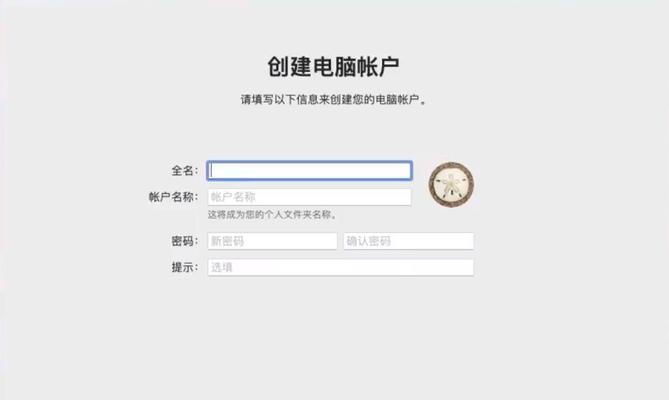
标题和
1.确认U盘与ThinkPad的兼容性:检查U盘是否为FAT32格式,以及是否被正确插入到ThinkPad的USB接口中。

2.修改ThinkPadBIOS设置:进入ThinkPad的BIOS界面,查找并修改相关设置,使其支持从U盘引导启动。
3.更新ThinkPadBIOS版本:前往Lenovo官方网站下载最新的ThinkPadBIOS固件,升级到最新版本以解决兼容性问题。
4.检查BIOSSecureBoot设置:关闭BIOS中的SecureBoot选项,使其允许从非受信任来源引导启动。
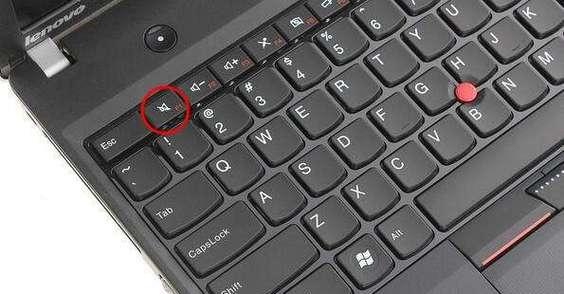
5.使用Lenovo提供的系统恢复工具:下载并运行Lenovo提供的系统恢复工具,通过该工具来安装操作系统。
6.尝试其他引导方式:尝试使用其他引导方式,如使用网络启动、使用外置光驱等来安装系统。
7.检查U盘引导分区:检查U盘的引导分区是否正确,可以使用第三方工具来修复引导分区。
8.重新制作U盘启动盘:使用专业的制作U盘启动盘的软件重新制作U盘启动盘,确保制作过程无误。
9.检查U盘的硬件问题:检查U盘本身是否存在硬件问题,如损坏、接口松动等,尝试更换U盘后重试安装。
10.制作多种引导方式的U盘:制作同时支持多种引导方式的U盘启动盘,增加安装系统的成功率。
11.恢复出厂设置:将ThinkPad恢复到出厂设置,清除所有设置并重新尝试安装系统。
12.咨询ThinkPad技术支持:联系ThinkPad的技术支持团队,向他们咨询并获得更详细的解决方案。
13.使用其他电脑安装系统:如果无法解决问题,可以考虑使用其他电脑来制作U盘启动盘并安装系统。
14.尝试其他安装方法:尝试使用其他安装方法,如使用光盘安装、使用硬盘克隆等方式来安装系统。
15.寻求专业维修帮助:如果以上方法都无效,建议寻求专业的电脑维修帮助,让专业人士来解决这个问题。
虽然遇到ThinkPad无法使用U盘安装系统的问题可能会让用户感到困惑和沮丧,但通过本文介绍的多种解决方法,相信可以解决这个问题。从确认兼容性到修改BIOS设置,从制作多种引导方式的U盘到寻求专业帮助,都是可以尝试的方法。希望本文能够帮助到遇到这个问题的ThinkPad用户,顺利解决U盘安装系统的困扰。