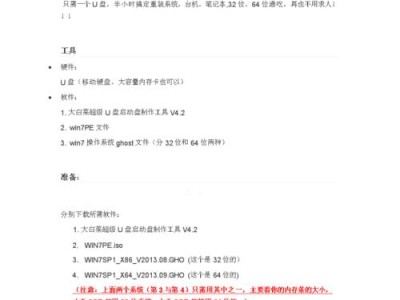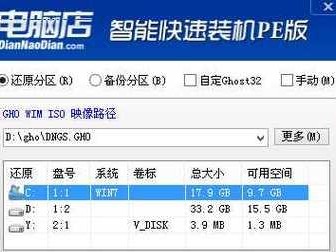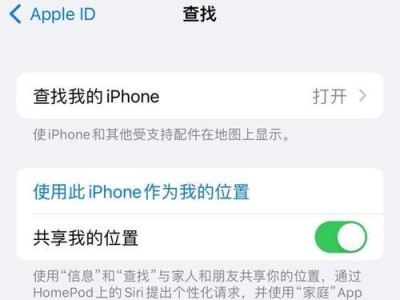在现代社会,打印机成为了我们生活和工作中不可或缺的一部分。然而,很多人在将电脑与打印机连接时常常遇到困扰。本文将详细介绍以电脑怎么跟打印机连接的教程,让您轻松解决连接问题,实现高效打印。

标题和
1.确认电脑和打印机的兼容性

在开始之前,首先要确认电脑和打印机的兼容性,查看它们的系统要求和接口类型是否匹配。
2.选择合适的连接方式
根据电脑和打印机的接口类型,选择合适的连接方式,包括USB、无线网络、蓝牙等。不同连接方式的设置略有差异,需要根据实际情况进行选择。

3.USB连接方式的设置步骤
若选择USB连接方式,首先将打印机通过USB线与电脑相连,并确保电脑和打印机都处于关闭状态。打开电脑并插入打印机的安装光盘或下载相应的驱动程序。
4.打印机驱动程序的安装
根据电脑系统的要求,在安装光盘或下载的驱动程序中选择合适的版本,并按照提示完成驱动程序的安装,确保电脑能够正确识别和连接打印机。
5.连接打印机和电脑
安装完驱动程序后,将电脑和打印机开启,确保它们正常工作。此时,电脑会自动识别并连接打印机,若未自动连接成功,可以在电脑设置中手动添加打印机。
6.无线网络连接方式的设置步骤
若选择无线网络连接方式,首先确保电脑和打印机都处于相同的无线网络下,并且都已连上该网络。在电脑的设置中找到打印机选项,点击添加打印机,按照提示完成连接设置。
7.蓝牙连接方式的设置步骤
若选择蓝牙连接方式,首先确保电脑和打印机都已开启蓝牙功能,并在彼此的可检测设备列表中互相显示。在电脑的蓝牙设置中选择打印机,进行配对和连接。
8.网络打印设置的注意事项
若使用无线网络连接打印机,需要确保电脑和打印机都在同一局域网下,同时要保证网络稳定,以免影响打印质量和速度。
9.软件设置与打印任务管理
在成功连接电脑与打印机后,需要进行软件设置,包括选择默认打印机、纸张大小和打印质量等。同时,要学会使用打印任务管理工具,方便管理和监控打印任务的进度。
10.故障排除与常见问题解决
在连接过程中可能会遇到一些问题,如无法连接、打印机驱动程序错误等。我们应该了解常见问题的解决方法,并尝试进行故障排除。
11.安全性和隐私保护的考虑
在连接电脑与打印机时,要注意数据的安全性和隐私保护。确保只有合法的用户可以访问和使用打印机,并及时清除打印机内存中的数据。
12.定期维护和更新驱动程序
为了保持连接的稳定性和打印的正常运行,建议定期进行打印机的维护,并及时更新驱动程序以获取更好的兼容性和功能。
13.打印机的其他功能和应用
除了连接电脑打印,现代打印机还具备其他丰富的功能和应用,如扫描、复印、传真等,我们可以根据实际需求进行相应的设置和使用。
14.远程打印与云打印的实现
现在的打印机往往具备远程打印和云打印的功能,我们可以通过配置相应的设置,实现在任何时间、任何地点进行打印的便利。
15.
通过以上教程,我们可以轻松实现电脑与打印机的连接。无论是USB连接、无线网络连接还是蓝牙连接,只需按照步骤操作即可解决常见问题。同时,我们还了解到如何管理打印任务、保护数据隐私以及利用其他功能和应用。希望本文对您解决打印问题有所帮助!