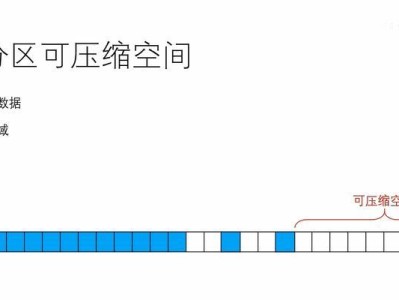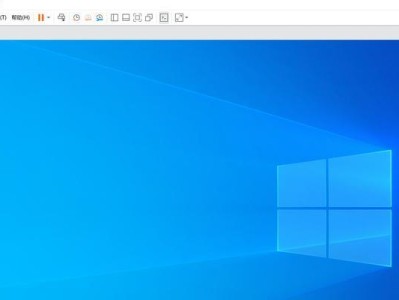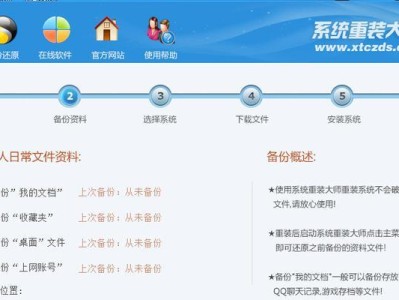在如今高速信息时代,电脑的运行速度对于用户来说至关重要。而固态硬盘(Solid-StateDrive,SSD)作为一种新型存储设备,以其高速读写和稳定性备受用户青睐。本文将以联想台式机为例,为大家提供一份详细的教程,指导您如何安装固态硬盘,让您的台式机焕发新生。

一:为什么选择固态硬盘?
固态硬盘相比传统机械硬盘具有更高的读写速度,可提升台式机整体性能。通过使用固态硬盘,您可以加快系统的启动速度,提高软件加载和文件传输速度,同时减少了因机械硬盘的旋转而引起的噪音和能耗。
二:准备工作
在安装固态硬盘之前,您需要确认台式机是否具备空余的SATA接口和电源线。如果没有空余的接口,您需要购买一个SATA扩展卡。此外,您还需要一把螺丝刀和一个固态硬盘的安装支架。

三:备份重要数据
在安装固态硬盘之前,务必备份您重要的数据。虽然我们会尽量避免数据丢失,但操作过程中仍然存在潜在的风险。将数据备份到外部存储设备或云存储中可以保证数据的安全性。
四:开机前的设置
在安装固态硬盘之前,您需要进入BIOS界面,检查是否启用了AHCI模式。AHCI模式是固态硬盘的推荐模式,可以最大程度地发挥其性能优势。如果未启用,请将其设置为AHCI模式。
五:打开机箱
关闭台式机电源并拔掉电源插头。然后使用螺丝刀打开机箱侧板,小心地将侧板取下。注意不要用力过猛,避免损坏任何内部零件。

六:找到空余的存储位
在内部,您需要找到一个空余的存储位来安装固态硬盘。这通常是一个2.5英寸的硬盘位或一个专门用于安装固态硬盘的固定支架。如果您的机箱内没有空余存储位,可以使用一个3.5英寸转接架来适配固态硬盘。
七:连接数据线和电源线
将固态硬盘插入选定的存储位,并使用螺丝将其固定在机箱内。找到SATA数据线和电源线,分别将其插入固态硬盘的相应接口。确保连接稳固,避免松动。
八:关闭机箱并重新连接电源
将机箱侧板放回原位,用螺丝刀将其固定好。重新连接电源插头,并启动台式机。
九:格式化和分区
打开电脑后,您可以进入“磁盘管理”界面对新安装的固态硬盘进行格式化和分区。根据个人需求,您可以选择NTFS或FAT32文件系统,并设置合适的分区大小。
十:迁移操作系统和数据(可选)
如果您希望将操作系统和数据从原来的硬盘迁移到固态硬盘上,您可以使用专门的软件来完成这个过程。通过克隆操作,您可以确保所有文件和设置都被完整地复制到固态硬盘上。
十一:测试固态硬盘性能
安装完成后,您可以通过运行一些性能测试软件来检查固态硬盘的读写速度和响应时间。这将帮助您确认固态硬盘是否正常工作,并且提供了一个直观的比较基准。
十二:优化固态硬盘设置
为了进一步优化固态硬盘的性能,您可以进行一些设置调整。例如,禁用系统休眠功能、调整页面文件大小和位置,以及关闭不必要的后台服务等。
十三:定期维护固态硬盘
固态硬盘虽然耐用,但也需要定期维护。您可以定期清理垃圾文件、更新固件和驱动程序,以及进行健康检测。这将有助于保持固态硬盘的稳定性和性能。
十四:固态硬盘的扩展和升级
安装固态硬盘之后,您还可以考虑其他扩展和升级选项。例如,您可以使用固态硬盘作为系统盘,而将机械硬盘用作数据存储盘。您还可以考虑使用RAID技术来提高数据的读写速度和冗余性。
十五:固态硬盘安装
通过本文提供的详细教程,您可以成功安装固态硬盘并让联想台式机焕发新生。通过这个简单而有效的升级,您将获得更快的系统启动速度、更高的软件加载速度和更流畅的用户体验。立即行动起来,让您的台式机迎接全新的速度挑战!