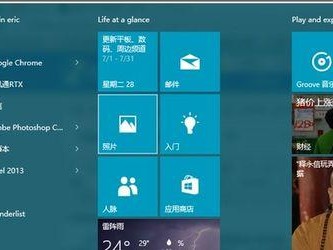在使用电脑的过程中,有时候我们需要对Windows系统进行重新安装或者更新。而使用光盘或者U盘安装Win系统可能会遇到一些问题,比如光盘读取慢、U盘容量不足等等。本文将介绍一种新的方法,即通过硬盘安装Win系统,让你在安装过程中更加方便快捷。接下来,我们将详细阐述硬盘安装Win系统的步骤。
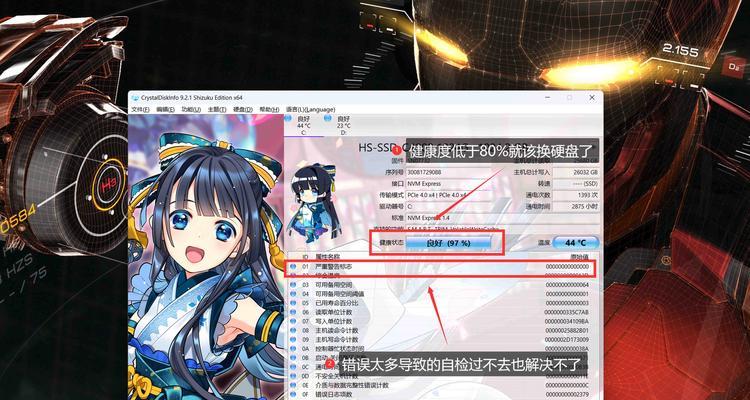
选择合适的硬盘分区
为了安装Windows系统,首先需要确保你的硬盘中有空余的分区用于安装。打开磁盘管理工具,找到一块未分配的空间,将其格式化为NTFS文件系统,并设置为主分区。
准备Windows系统安装文件
将你准备好的Windows系统安装文件拷贝到一块FAT32格式的U盘中,确保U盘的容量足够大以容纳整个系统安装文件。
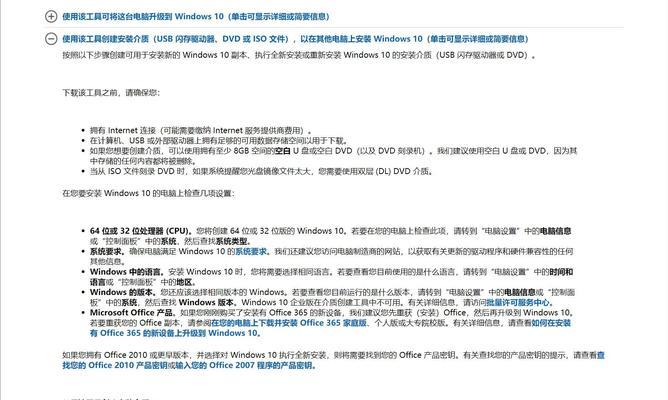
重启电脑并进入BIOS设置
在重启电脑的过程中,按照电脑品牌的不同,按下对应的快捷键进入BIOS设置界面。一般来说,是按下Del或者F2键。在BIOS设置界面中,找到“Boot”选项,将启动顺序设置为首先从硬盘启动。
选择硬盘安装启动项
重启电脑后,按照提示进入硬盘安装启动项选择界面。使用方向键选择你刚才准备好的U盘所在的位置,并按下回车键进入。
开始安装Windows系统
选择好安装启动项后,电脑将会自动进入Windows系统的安装界面。按照提示语言、时区等设置,点击“下一步”进入下一个步骤。
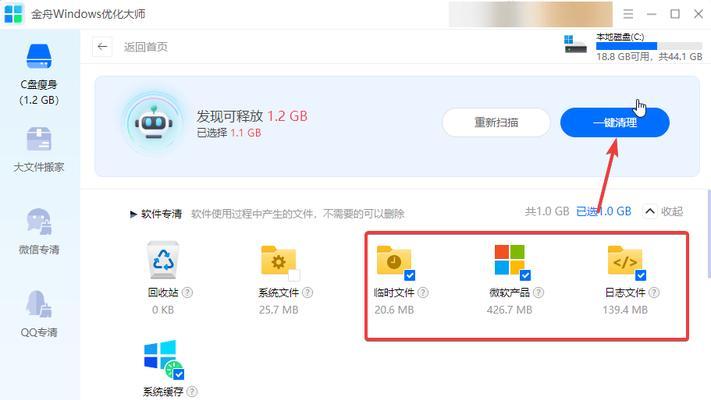
接受许可协议并选择安装类型
在这一步骤中,你需要阅读并接受Windows系统的许可协议。选择“自定义安装”以进行更高级的安装类型选择。
选择安装位置
在这一步骤中,你需要选择刚才准备好的空闲分区作为Windows系统的安装位置。点击选中分区,并点击“下一步”进行系统文件的安装。
等待系统文件的复制
Windows系统将会开始复制文件到你选择的分区中,这个过程可能会花费一些时间。请耐心等待直到文件复制完成。
自动重启电脑
在文件复制完成后,系统将会自动重启电脑。在重启过程中,不要移除U盘,并按照提示进入硬盘安装启动项选择界面。
继续Windows系统的安装
在重新选择了硬盘安装启动项后,系统将继续进行Windows系统的安装。你需要按照提示设置个人账户和密码等信息,并选择是否连接无线网络。
等待系统配置
在个人账户设置完成后,Windows系统将会开始进行一些必要的配置。这个过程可能会花费一些时间,请耐心等待直到配置完成。
完成安装
当系统配置完成后,你将看到一个欢迎界面,表示Windows系统已经安装成功。点击“下一步”并按照提示设置一些基本选项,最后点击“完成”即可进入新安装的Windows系统。
激活Windows系统
在进入新安装的Windows系统后,你需要按照提示激活系统。如果你有有效的产品密钥,可以直接输入进行激活。
更新系统和驱动
为了保持系统的安全性和稳定性,你需要及时更新Windows系统和相关驱动。打开“设置”,点击“更新和安全”并选择“Windows更新”以进行系统和驱动的更新。
通过硬盘安装Windows系统,可以避免光盘或U盘安装过程中的一些问题。通过本文所述的步骤,你可以轻松地完成Windows系统的硬盘安装,享受到更快捷方便的安装体验。