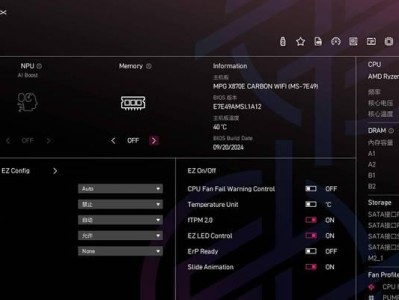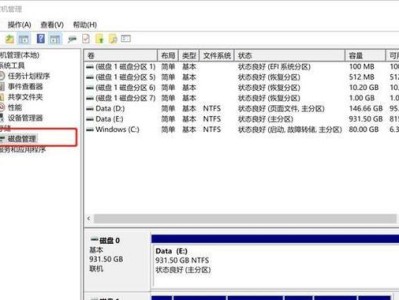在日常使用电脑的过程中,我们经常需要对硬盘进行分区管理,以便更好地存储和管理我们的数据。本文将为大家介绍一款强大而易用的工具——DiskGeniusU盘,通过详细的教程帮助大家轻松实现硬盘的分区操作,解决硬盘空间管理问题。
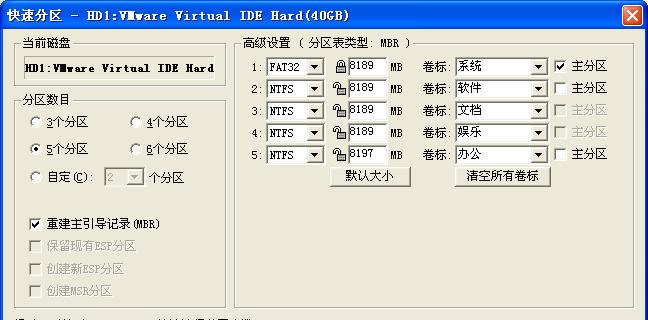
1.检查U盘状态与数据备份:了解U盘分区前的基本情况,并对重要数据进行备份,确保数据安全。
2.下载和安装DiskGeniusU盘:访问官方网站下载并安装最新版本的DiskGeniusU盘软件,为后续操作做好准备。

3.打开DiskGeniusU盘软件:成功安装后,双击桌面上的DiskGeniusU盘图标,进入软件主界面。
4.选择需要分区的硬盘:在软件主界面中,选择需要进行分区的硬盘,确保选中正确的目标硬盘。
5.新建分区:点击工具栏中的“新建分区”按钮,根据需求设置分区大小、文件系统类型等参数。
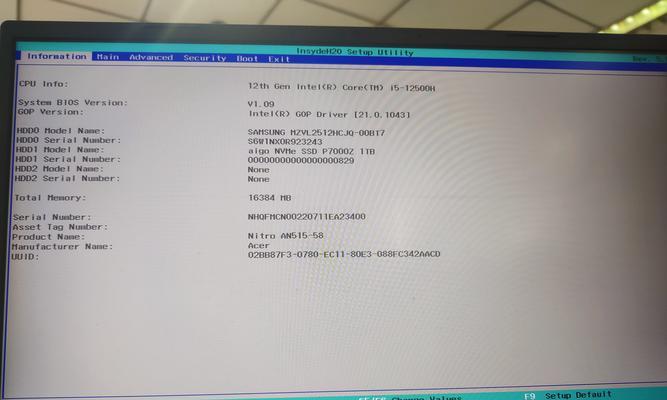
6.调整分区大小:若需调整已有分区的大小,选择目标分区,点击工具栏中的“调整分区大小”按钮,根据需要进行操作。
7.删除分区:若需要删除某个分区,选择目标分区,点击工具栏中的“删除分区”按钮,确认删除操作。
8.格式化分区:对于新建或调整大小的分区,可以选择进行格式化操作,以便更好地使用该分区。
9.设置分区标签:对于每个分区,可以为其设置标签,便于识别和管理。
10.隐藏和显示分区:DiskGeniusU盘还提供了隐藏和显示分区的功能,保护隐私信息。
11.复制与粘贴分区:通过DiskGeniusU盘的复制和粘贴功能,可以方便地进行分区备份和还原。
12.执行分区操作:在完成所有设置后,点击工具栏中的“执行”按钮,进行实际的分区操作。
13.查看分区结果:操作完成后,可以通过软件主界面的硬盘列表查看新建或调整后的分区情况。
14.分区问题排查:若在分区过程中遇到问题,可以查看软件提供的日志信息,进行排查和解决。
15.完成分区操作:经过上述步骤,我们成功地使用DiskGeniusU盘进行了分区操作,实现了硬盘空间的管理和优化。
通过本文的详细教程,我们学习了如何使用DiskGeniusU盘进行硬盘分区操作。掌握这一技巧,我们可以更好地管理和利用硬盘空间,保护数据安全。希望本文对大家有所帮助,为日常的电脑使用提供便利。