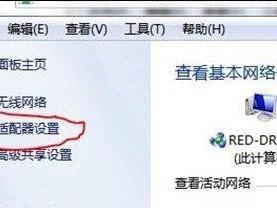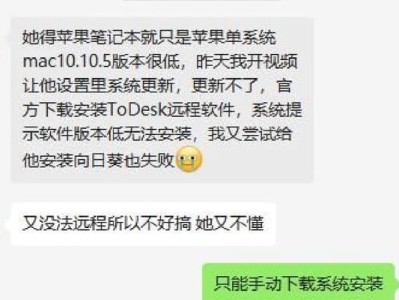桌面任务栏作为Windows操作系统的核心组成部分,是用户进行各种操作和切换窗口的重要工具。然而,有时候我们会发现任务栏不见了,这给我们的工作和使用带来了一定的困扰。本文将介绍一些简单有效的方法,帮助用户恢复消失的任务栏,以保证工作效率不受影响。

一、通过快捷键恢复任务栏(Win+R)
通过按下“Win+R”快捷键打开运行窗口,输入“explorer.exe”并按下回车键,就可以尝试恢复消失的任务栏。
二、通过任务管理器恢复任务栏(Ctrl+Shift+Esc)
按下“Ctrl+Shift+Esc”组合键打开任务管理器,在“进程”选项卡中找到“explorer.exe”进程,右键点击选择“结束任务”,再点击“文件”→“新建任务”→输入“explorer.exe”,点击确定即可恢复任务栏。
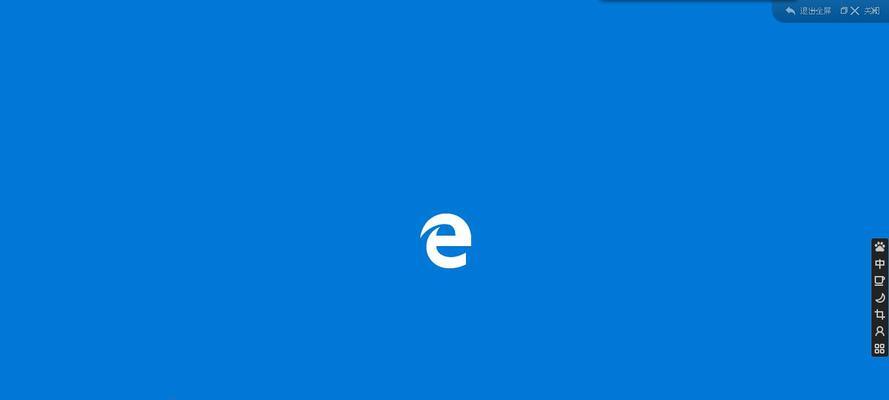
三、通过Windows设置恢复任务栏
点击桌面右下角的通知区域图标,找到并点击“所有设置”图标,进入Windows设置页面。在左侧导航栏选择“个性化”→“任务栏”,将“自动隐藏任务栏”选项关闭,即可恢复任务栏的显示。
四、通过注册表编辑器恢复任务栏
按下“Win+R”快捷键打开运行窗口,输入“regedit”并回车打开注册表编辑器。在左侧导航栏中依次展开以下路径:HKEY_CURRENT_USER\Software\Microsoft\Windows\CurrentVersion\Explorer\StuckRects3。找到并删除名为“Settings”和“SettingsOld”的两个键值,然后重新启动电脑即可恢复任务栏。
五、通过系统还原恢复任务栏
点击开始菜单,搜索并打开“创建还原点”应用程序。在系统保护标签下点击“系统还原”,选择合适的还原点进行还原,以恢复消失的任务栏。
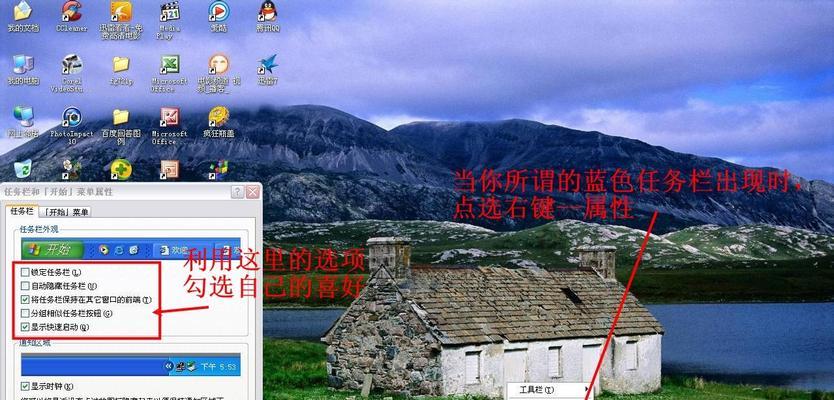
六、通过安全模式恢复任务栏
重启电脑,按下F8键进入启动菜单,在启动选项中选择“安全模式”,然后按下回车键启动电脑。在安全模式下,任务栏通常会重新出现,然后再重新启动电脑即可。
七、通过修复系统文件恢复任务栏
按下“Win+R”快捷键打开运行窗口,输入“cmd”并回车打开命令提示符窗口。在命令提示符窗口中输入“sfc/scannow”命令并回车,等待系统检测和修复损坏的系统文件,最后重新启动电脑即可。
八、通过安装最新的Windows更新恢复任务栏
点击开始菜单,搜索并打开“Windows更新设置”,在“WindowsUpdate”页面点击“检查更新”按钮,系统会自动下载并安装最新的Windows更新。安装完成后重新启动电脑,任务栏应该会重新显示。
九、通过更改显示器分辨率恢复任务栏
右键点击桌面空白处,选择“显示设置”,在“显示”选项卡下找到“分辨率”选项,并将分辨率调整为适合您的显示器的设置。重启电脑后,任务栏应该会重新出现。
十、通过安全软件检测和修复系统问题
使用可信赖的安全软件对电脑进行全面扫描,检测和修复系统中可能存在的问题。有时候,任务栏消失是由恶意软件感染或系统问题导致的,安全软件可以帮助用户解决这些问题。
十一、通过重新登录用户账户恢复任务栏
点击开始菜单,选择“注销”,然后重新登录用户账户,任务栏可能会重新出现。
十二、通过桌面右键菜单恢复任务栏
在桌面空白处右键点击,选择“查看”,确保“显示桌面图标”选项被勾选上,这样任务栏可能会重新显示。
十三、通过任务栏的替代方式保持工作效率
如果尝试了以上方法仍然无法恢复任务栏,可以考虑使用一些第三方的任务栏替代工具,如RocketDock、ObjectDock等,以保持工作效率。
十四、通过重装系统恢复任务栏
如果上述方法都无效,可以考虑备份重要数据后进行系统重装,这将彻底解决任务栏不见问题。
当任务栏不见了,不要慌张。通过快捷键、任务管理器、Windows设置、注册表编辑器等方法,您可以轻松恢复消失的任务栏。如果这些方法都无效,可以尝试使用安全模式、系统还原或安全软件检测修复等方法。如果实在无法解决问题,可以考虑使用任务栏的替代方式或者进行系统重装。无论采用哪种方法,目标都是为了恢复任务栏,保证工作效率不受影响。