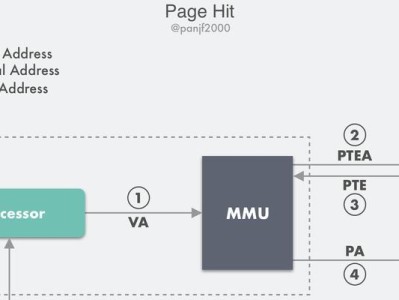现如今,苹果系统备受青睐,但是购买一台全新的苹果电脑并非每个人都能负担得起。然而,有一种方法可以让你的电脑焕然一新,那就是利用U盘在电脑店安装苹果系统。本文将详细介绍这个教程,帮助你轻松实现这个目标。
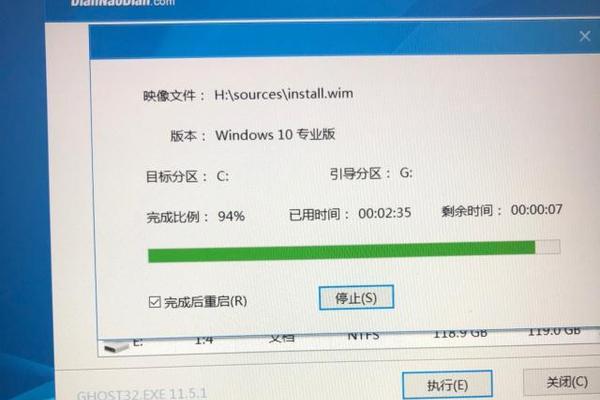
一、准备工作:查找适用于你电脑型号的苹果系统镜像文件
在电脑店使用U盘安装苹果系统之前,第一步是找到适用于你电脑型号的苹果系统镜像文件。在苹果官网或其他可信来源下载合适的镜像文件,并确保其版本与你期望安装的系统版本相匹配。
二、选择合适的U盘并进行格式化
选择一款容量足够且稳定性较高的U盘,建议容量不少于16GB。使用电脑自带的磁盘工具将U盘进行格式化,确保其为MacOS扩展(日志式)格式。

三、使用终端命令制作可引导U盘
打开终端应用程序,并输入指定命令以制作可引导U盘。命令的格式为:sudo/Applications/Install\macOS\Big\Sur.app/Contents/Resources/createinstallmedia--volume/Volumes/Untitled--nointeraction
四、等待U盘制作完成
完成上一步后,耐心等待U盘制作完成。这个过程可能需要一些时间,具体取决于你的电脑性能和U盘速度。
五、将U盘插入要安装苹果系统的电脑
制作完成后,将U盘插入你想要安装苹果系统的电脑上,并重启电脑。
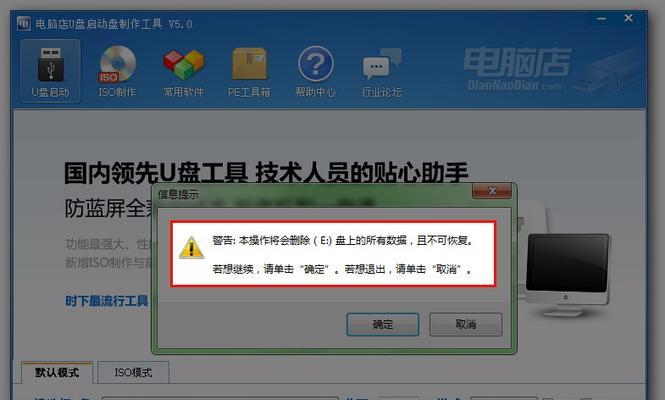
六、重启电脑并按住Option键
重启电脑后,在启动时按住Option键,直到出现一个启动菜单。
七、选择U盘作为启动介质
在启动菜单中,选择U盘作为启动介质,然后点击Enter键继续。
八、进入苹果安装界面
成功选择U盘作为启动介质后,电脑将自动进入苹果安装界面。
九、在磁盘工具中进行分区
在苹果安装界面中,打开磁盘工具,选择要安装系统的磁盘,并进行分区操作。建议将磁盘分为至少两个分区,一个用于安装系统,另一个用于存储数据。
十、选择要安装的系统版本
完成分区后,关闭磁盘工具,并选择要安装的系统版本。根据提示,选择目标磁盘,并点击“继续”按钮开始安装。
十一、等待系统安装完成
开始安装后,耐心等待系统安装完成。这个过程需要一些时间,取决于你的电脑性能和系统版本。
十二、设置新的苹果系统
在系统安装完成后,按照屏幕上的提示,设置新的苹果系统。包括选择语言、时区、AppleID等。
十三、更新系统和安装所需软件
安装完成后,及时更新系统并安装所需软件,以确保你的电脑拥有最新的功能和最佳的性能。
十四、备份重要数据
在安装新的苹果系统之前,务必备份重要的数据。这样,即使出现意外情况,你的数据也能得到保护。
十五、享受全新的苹果系统体验
经过以上步骤,你已成功使用U盘在电脑店安装了全新的苹果系统。现在,你可以享受全新的苹果系统体验,提升你的工作效率和娱乐享受。
通过使用U盘在电脑店安装苹果系统,不仅可以让你的电脑焕然一新,还能大幅提升性能和体验。只需要按照上述教程操作,你就可以轻松地实现这个目标。不再需要花费大量资金购买新的苹果电脑,而是利用自己手中的电脑和U盘即可享受苹果的优越性能和操作系统。