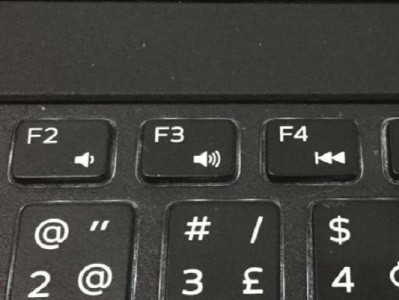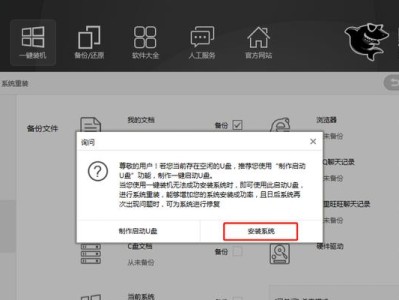在使用电脑过程中,有时候我们可能需要禁用USB端口来增强系统的安全性。然而,当我们需要使用USB设备时,发现USB接口被禁用会引发困扰。本文将详细介绍如何解除BIOS中禁用USB的方法,通过图解教程帮助读者轻松解决USB无法使用的问题。
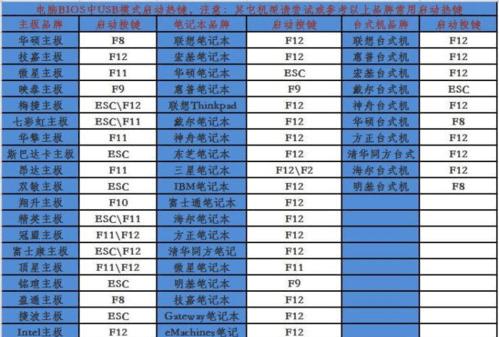
文章目录:
1.什么是BIOS?(BIOS的基本概念和作用)
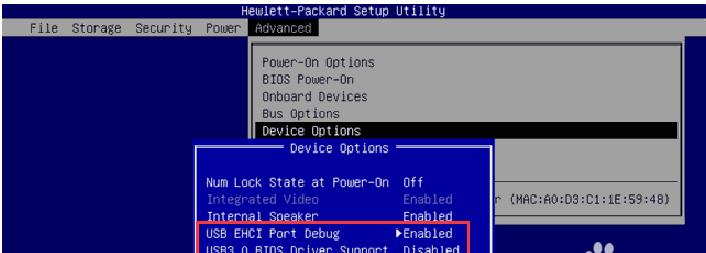
2.为什么需要禁用USB?(提高系统安全性的原因)
3.USB禁用的影响(无法使用USB设备的具体表现)
4.进入BIOS设置界面(通过按键进入BIOS设置界面)
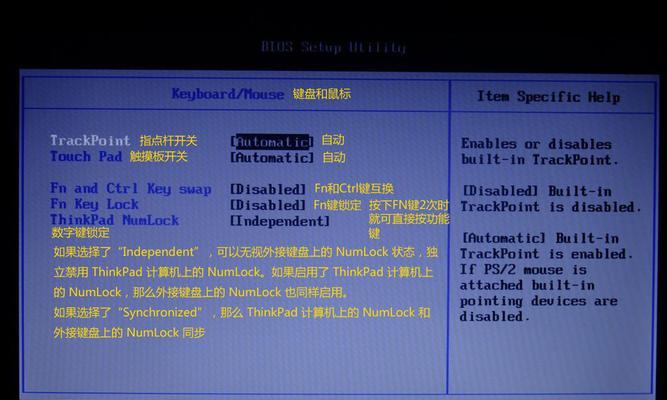
5.寻找USB设置选项(在BIOS设置界面中定位USB设置选项)
6.解除USB禁用(通过修改设置解除USB禁用状态)
7.保存设置并退出(将修改后的设置保存并退出BIOS设置界面)
8.重启计算机(重新启动计算机以使修改生效)
9.检查USB设备的连接(确保USB设备已正确连接到计算机)
10.确认USB设备已解禁(检查USB设备是否可以正常使用)
11.USB驱动问题的处理(若USB设备无法正常工作的解决方法)
12.BIOS设置恢复的注意事项(避免其他设置被意外修改)
13.BIOS更新对USB的影响(升级BIOS可能改变USB设置)
14.其他解决方法(如果BIOS设置无法解决USB问题的替代方案)
15.(简要解除BIOS中禁用USB的步骤及注意事项)
1.什么是BIOS?
BIOS(基本输入/输出系统)是位于计算机主板上的一组软件程序,主要负责初始化硬件、启动操作系统以及提供基本的输入输出功能。
2.为什么需要禁用USB?
禁用USB可以增强系统的安全性,防止未经授权的外部设备对计算机进行非法访问或传输病毒等恶意软件。
3.USB禁用的影响
当USB被禁用时,我们无法使用任何连接到计算机的USB设备,包括鼠标、键盘、存储设备和打印机等。
4.进入BIOS设置界面
在计算机开机过程中,通过按下特定按键(通常是Del键或F2键)可以进入BIOS设置界面。
5.寻找USB设置选项
在BIOS设置界面中,我们需要找到USB设置选项,该选项通常位于Advanced(高级)或IntegratedPeripherals(集成外设)等菜单下。
6.解除USB禁用
通过进入USB设置选项,我们可以修改相关设置以解除USB禁用状态。
7.保存设置并退出
完成USB设置修改后,我们需要将修改保存,并通过选择Exit(退出)或SaveandExit(保存并退出)等选项退出BIOS设置界面。
8.重启计算机
为了使修改生效,我们需要重新启动计算机。
9.检查USB设备的连接
确保USB设备已正确连接到计算机的USB接口上,包括检查USB线缆的连接质量和设备是否被正确识别。
10.确认USB设备已解禁
重新启动计算机后,检查USB设备是否可以正常使用。如果可以正常使用,则说明USB已成功解禁。
11.USB驱动问题的处理
如果USB设备无法正常工作,可能是因为缺少或损坏了相应的USB驱动程序。此时,我们需要更新或重新安装USB驱动程序来解决问题。
12.BIOS设置恢复的注意事项
在恢复BIOS设置之前,我们应该注意备份之前的设置以及记录任何重要的配置信息,以免其他设置被意外修改。
13.BIOS更新对USB的影响
升级BIOS可能会改变USB设置,因此在进行BIOS更新之前,我们应该了解更新版本中对USB设置的影响。
14.其他解决方法
如果BIOS设置无法解决USB问题,我们可以尝试其他解决方法,例如使用USB转接口、更换USB线缆或检查操作系统中的USB驱动程序等。
15.
通过本文的图解教程,我们详细介绍了如何解除BIOS中禁用USB的方法。通过简单的步骤,读者可以轻松解决USB无法使用的问题,并提高计算机的灵活性和便利性。