在使用WPS编辑Word文档时,有时会遇到多余的空白页,这不仅浪费空间,还会影响文档的美观性和完整性。本文将介绍如何利用WPS快速删除Word文档中的空白页,并提供一些技巧和注意事项。

了解空白页的产生原因及其影响
空白页是指没有内容的页,常常是由于格式设置、分页符或换行符等问题造成的。它们不仅占用了文档的空间,还可能导致打印时出现多余的纸张,给读者带来不便。
使用标记删除空白页
通过调整标记的设置,我们可以快速删除多余的空白页。在WPS的工具栏中,选择“标记”选项,然后勾选“显示”功能,接着在文档中找到空白页,并直接删除相关标记。
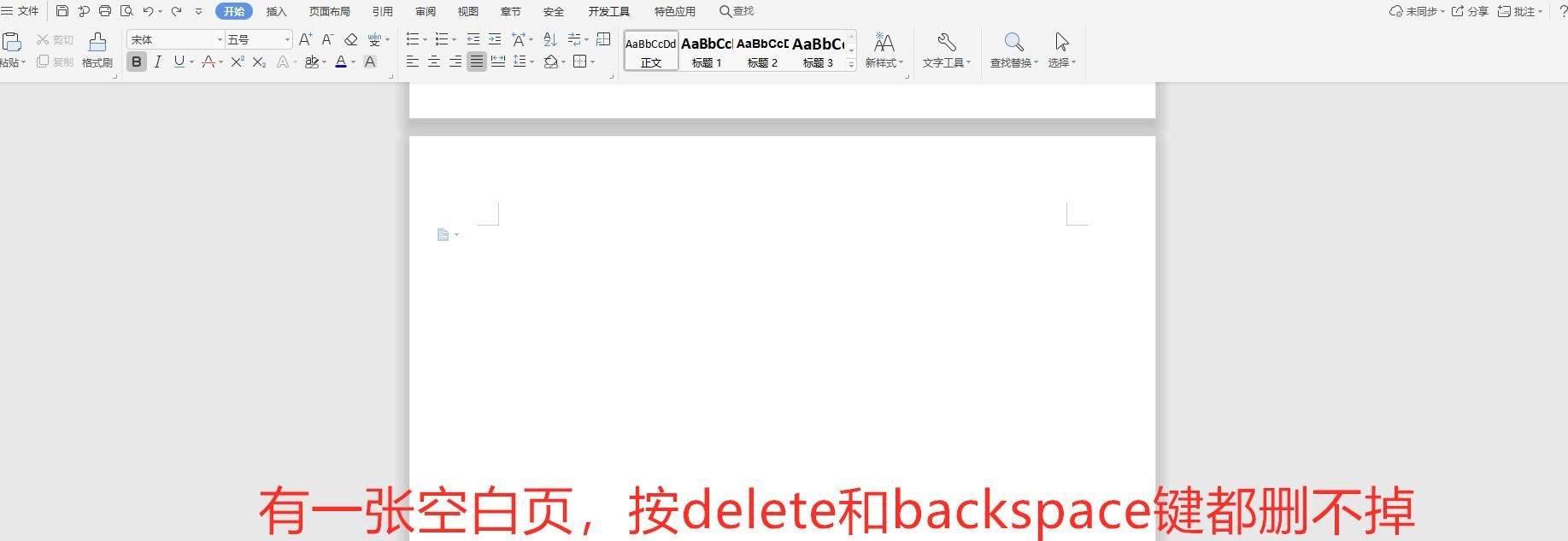
利用分页符删除空白页
有时,空白页的产生是由于不正确的分页符设置所致。通过检查分页符并进行适当的调整,我们可以轻松删除空白页。在WPS的工具栏中,选择“视图”选项,然后勾选“显示/隐藏分页符”功能,接着删除多余的分页符即可。
使用换行符删除空白页
另一种常见的空白页产生原因是不正确的换行符设置。通过调整换行符的位置或删除多余的换行符,我们可以有效地删除空白页。在WPS的工具栏中,选择“视图”选项,然后勾选“显示/隐藏换行符”功能,接着删除相关换行符即可。
手动删除空白页
在某些情况下,以上方法可能无法完全删除空白页。这时,我们可以手动删除空白页。选中空白页上方的,然后按下键盘上的“Delete”键,重复此操作直到删除所有空白页。
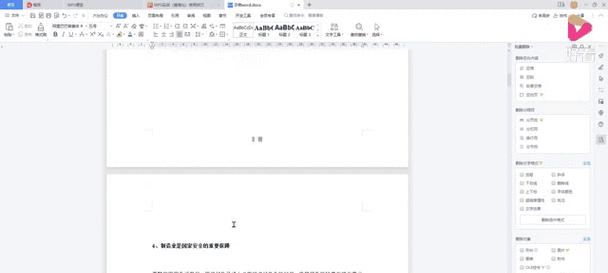
禁用自动分页功能
WPS中有一个自动分页功能,它会在文档达到一定长度时自动生成分页符,有时也会导致空白页的产生。通过禁用自动分页功能,我们可以防止空白页的生成。在WPS的工具栏中,选择“布局”选项,然后点击“分隔符与分页符”,最后取消勾选“自动分页”功能即可。
调整页面边距和行间距
适当调整页面边距和行间距也是删除空白页的一种有效方法。通过减小页面边距和行间距的数值,我们可以增加页面内容的显示密度,从而减少空白页的数量。
删除表格或图片中的空白页
有时,表格或图片在文档中占用了过多的空间,导致产生空白页。通过对表格或图片进行调整或删除,我们可以消除相关的空白页。
检查页眉和页脚设置
在某些情况下,不正确的页眉和页脚设置也会导致空白页的产生。通过检查页眉和页脚设置,并进行适当的调整,我们可以有效地删除空白页。
避免多余的回车符和空格
多余的回车符和空格也可能导致空白页的生成。通过仔细检查文档并删除多余的回车符和空格,我们可以避免产生空白页。
使用自动保存功能
在编辑Word文档时,不时地使用自动保存功能可以帮助我们及时发现并删除多余的空白页。通过定期保存文档,并在保存时查看文档的预览,我们可以快速发现并处理空白页。
使用WPS的排版工具
WPS提供了一些强大的排版工具,通过合理运用这些工具,我们可以快速调整页面内容的布局,从而避免空白页的产生。
备份文档并创建新的副本
在处理多余的空白页时,我们建议先备份原始文档,然后创建新的副本进行操作。这样,即使删除过程中出现错误,也可以随时恢复到原始文档的状态。
与他人协作时注意空白页
在与他人共享或协作编辑文档时,我们应该特别注意空白页的产生。及时沟通并协商处理方法,可以避免由于不同编辑软件之间的兼容性问题导致的空白页。
使用WPS删除Word文档中的空白页并不困难,只需要掌握一些基本的操作技巧和注意事项。通过本文提供的方法和建议,相信读者可以快速、有效地删除多余的空白页,提高文档的质量和效率。让我们共同努力,创造更加整洁和优雅的文档。







