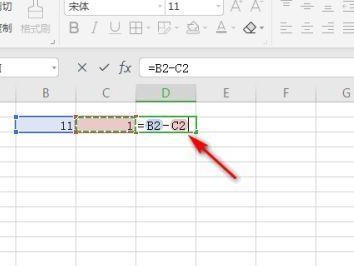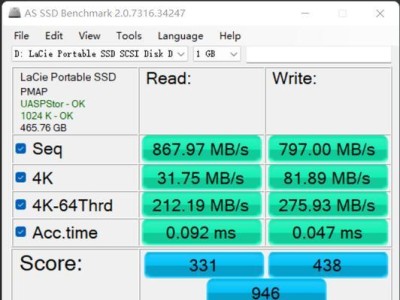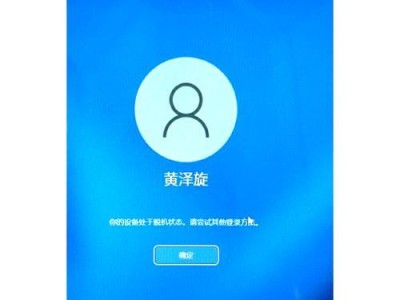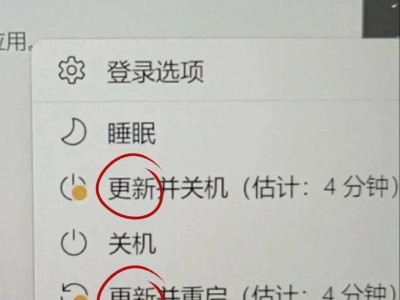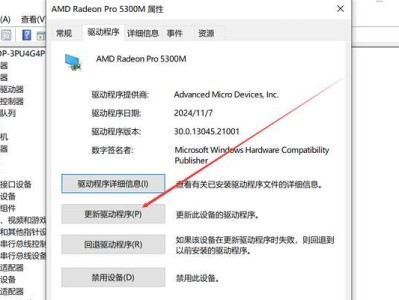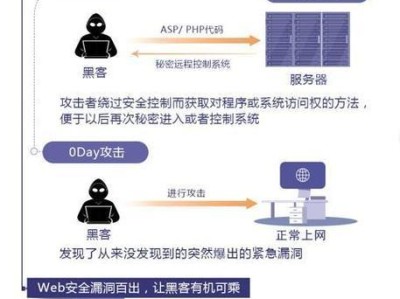在电脑使用过程中,我们经常会遇到系统崩溃或者需要重新安装系统的情况。而传统的光盘安装方式已经逐渐被U盘安装系统所取代,因为U盘装系统更加简便快捷。本文将为大家详细介绍电脑店U盘装系统教程6.3,帮助大家轻松完成系统的重新安装。

一:准备工作
我们需要一台可用的电脑,并确保U盘没有重要数据,因为整个过程会将U盘格式化。同时,我们还需要下载并安装一个名为“U盘装系统助手6.3”的软件,它将帮助我们完成后续的操作。
二:制作U盘启动盘
打开“U盘装系统助手6.3”软件后,插入U盘,并选择“制作U盘启动盘”选项。接下来,选择需要安装的系统版本,并点击“下一步”按钮。在下一步中,选择刚刚插入的U盘,并点击“开始制作”按钮,等待制作完成。

三:设置BIOS
接下来,我们需要设置电脑的BIOS,将U盘作为启动项。重启电脑时,按下相应的快捷键进入BIOS界面(不同电脑的快捷键可能不同),找到启动项设置,并将U盘排在第一位。保存设置后,重启电脑。
四:进入系统安装界面
当电脑重新启动时,U盘会自动引导进入系统安装界面。选择相应的语言和时间设置,并点击“下一步”。接下来,点击“安装”按钮,开始安装系统。
五:分区和格式化硬盘
在安装界面的“选择安装类型”中,选择“自定义高级”选项,进入分区界面。根据需求进行分区和格式化硬盘的操作,然后点击“下一步”。

六:系统安装
选择需要安装系统的分区,并点击“下一步”。此时,系统会自动进行安装过程,并在安装完成后重启电脑。
七:配置系统设置
在重启后,根据引导界面的提示进行系统设置,包括用户名、密码等。完成设置后,点击“下一步”。
八:安装驱动程序
根据电脑的硬件信息,安装相应的驱动程序。可以使用驱动精灵等软件,或者从官方网站下载最新的驱动程序进行安装。
九:安装常用软件
根据个人需求,安装常用的软件,例如办公软件、浏览器、播放器等。
十:系统优化
对系统进行优化设置,例如关闭自启动程序、清理垃圾文件、安装杀毒软件等,以提高系统的性能和安全性。
十一:备份重要数据
在系统安装完毕后,记得及时备份重要的数据,以免在日后出现意外情况时造成不必要的损失。
十二:系统更新
及时进行系统更新,以获取最新的功能和修复已知的漏洞,保持系统的安全性和稳定性。
十三:应用软件更新
经常检查并更新已安装的应用软件,保持最新的版本以获得更好的使用体验和更多功能。
十四:系统备份
在系统正常运行并设置好后,定期进行系统备份,以便在系统出现问题时能够快速恢复。
十五:
通过U盘装系统教程6.3,我们可以轻松快捷地完成系统的重新安装。在使用过程中,记得注意备份重要数据、及时更新系统和应用软件,以保障系统的安全性和稳定性。希望本教程能为大家提供帮助,使大家能够更好地管理自己的电脑系统。