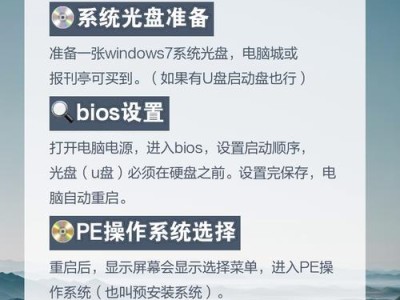当我们遇到电脑无法开机的情况时,通常会感到非常苦恼和困惑。而在某些情况下,使用U盘来重新安装操作系统可能是解决问题的有效方法。本文将为您详细介绍如何使用U盘来解决电脑无法开启的问题,并进行系统安装。
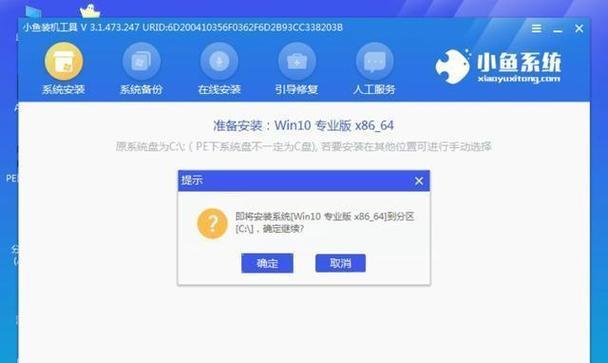
一、准备U盘和系统镜像文件
需要准备一个可用的U盘以及您希望安装的操作系统的镜像文件。确保U盘的容量足够大,同时下载一个可靠且稳定的操作系统镜像文件。
二、制作可引导的U盘
通过使用专业的U盘制作工具,将U盘变成可引导设备。这将使得电脑能够从U盘启动,并进行系统安装。
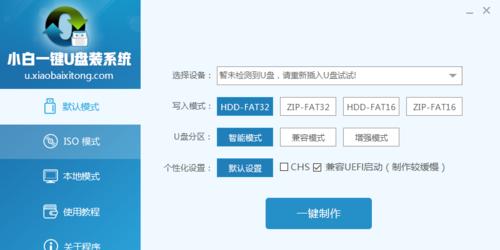
三、进入BIOS设置
重启电脑,并进入BIOS设置界面。根据您的电脑品牌和型号,在开机时按下对应的热键即可进入BIOS设置。
四、设置U盘为启动设备
在BIOS设置界面中,找到启动选项,并将U盘设置为首选启动设备。这样,电脑就会从U盘中加载操作系统安装程序。
五、保存并退出
在修改了启动选项后,记得将更改保存,并重新启动电脑。此时,电脑将从U盘启动,开始安装操作系统。

六、选择安装方式
在系统安装界面中,您可以选择“全新安装”或“升级安装”。根据您的需要选择相应的选项,并进行下一步操作。
七、选择安装磁盘
接下来,选择您希望安装操作系统的磁盘。确保选择正确的磁盘,并注意备份重要的数据,以免丢失。
八、等待系统安装
在选择磁盘后,系统开始进行安装。这个过程可能需要一段时间,请耐心等待。
九、设置个人信息
在安装过程中,您需要设置个人信息,例如用户名、密码等。请务必填写准确的信息,并牢记您设置的密码。
十、等待安装完成
在设置个人信息后,系统将继续进行安装。请再次耐心等待,直到安装完成并自动重启电脑。
十一、完成最后设置
在电脑重启后,系统会引导您进行最后的设置。根据个人需求,设置时间、时区和网络等选项。
十二、安装驱动程序
安装完成后,可能需要额外安装一些驱动程序,以确保电脑的正常运行。请参考电脑的品牌和型号,下载并安装相应的驱动程序。
十三、恢复数据和软件
完成驱动程序的安装后,您可以开始恢复之前备份的数据和安装您常用的软件。
十四、进行系统更新
为了保证电脑的安全性和稳定性,及时进行系统更新是非常重要的。请确保您的操作系统及相关软件都得到最新的更新。
十五、
通过使用U盘进行系统安装,我们可以解决电脑无法开启的问题。这种方法相对简单且有效,让我们能够重新安装操作系统并正常使用电脑。不过,在进行操作时,请务必谨慎并备份重要的数据,以免造成不必要的损失。