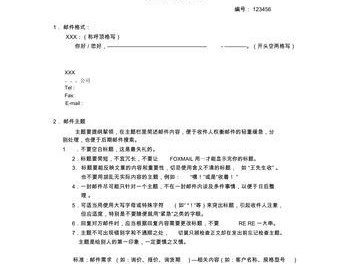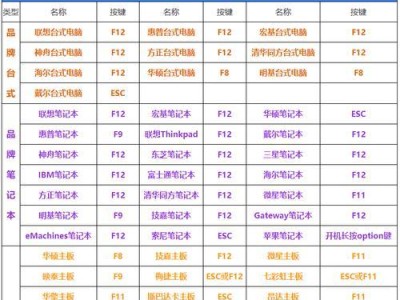在使用Windows10操作系统时,有时我们需要进入安全模式来解决一些系统问题或进行一些高级设置。然而,对于一些普通用户来说,可能不清楚如何进入安全模式,给他们带来了困扰。本文将介绍一种简单易行的方法,帮助用户快速进入win10系统的安全模式,以便更好地处理各种系统问题。
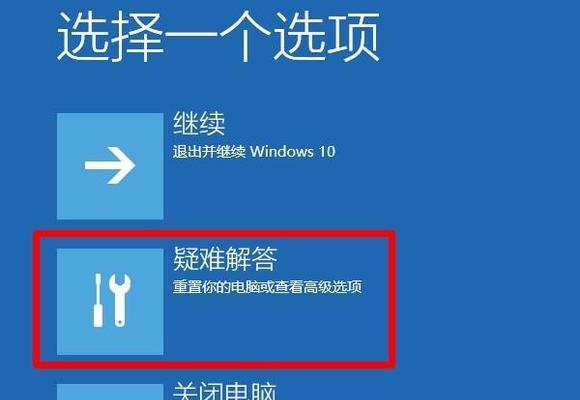
1.了解安全模式的作用和用途
在这一部分,我们将详细介绍安全模式的定义和作用,为什么要进入安全模式以及它的使用场景,帮助读者更好地理解安全模式的重要性。
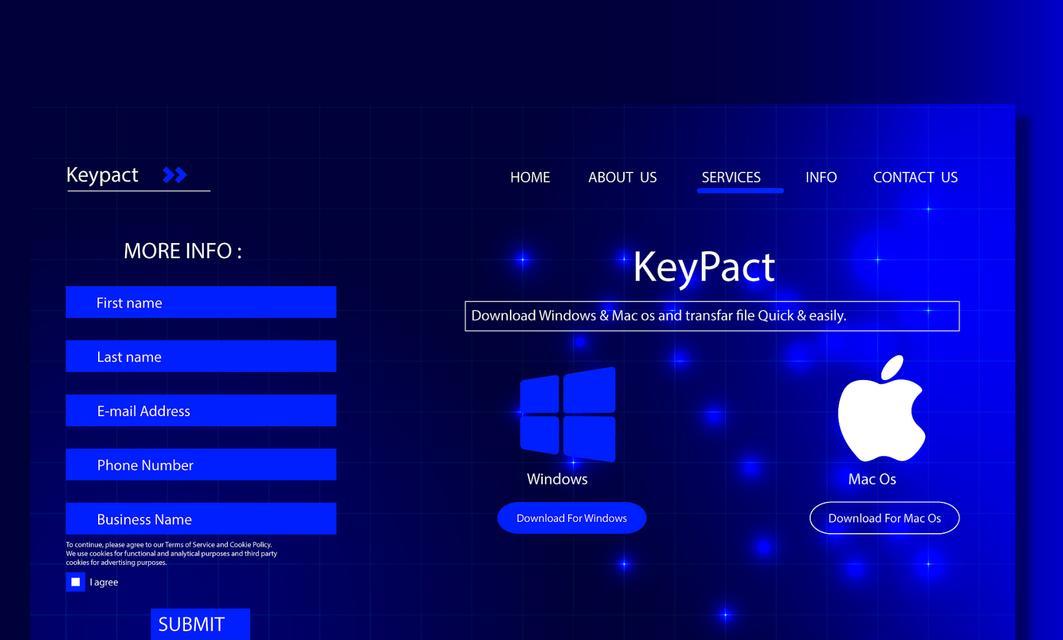
2.打开“开始”菜单
这一部分将介绍如何在win10系统中打开“开始”菜单,并对“开始”菜单的功能进行简单介绍。
3.进入“设置”界面

在这一部分,我们将指导读者如何从“开始”菜单进入win10系统的“设置”界面,方便后续操作。
4.打开“更新和安全”选项
通过“设置”界面,我们将指导读者如何找到“更新和安全”选项,并介绍该选项的功能和作用。
5.进入“恢复”选项
在这一部分,我们将详细介绍如何从“更新和安全”选项中进入“恢复”选项,为进入安全模式做准备。
6.选择“高级启动”
通过进入“恢复”选项,我们将指导读者如何选择“高级启动”选项,为进入安全模式做最后的准备。
7.重启电脑
在这一部分,我们将介绍如何通过重启电脑来启用“高级启动”选项,以便进入安全模式。
8.进入“选择一个选项”界面
通过重启电脑,我们将指导读者如何进入“选择一个选项”界面,为进入安全模式做最后的操作。
9.选择“安全模式”
在这一部分,我们将详细介绍如何从“选择一个选项”界面选择“安全模式”,并指导读者按照提示进一步操作。
10.进入安全模式
通过选择“安全模式”,我们将指导读者如何进入win10系统的安全模式,并简要介绍安全模式下的界面和功能。
11.处理系统问题
在这一部分,我们将介绍一些常见的win10系统问题,并指导读者如何在安全模式下进行相应的处理,以解决这些问题。
12.进行高级设置
通过进入安全模式,我们将指导读者如何进行一些高级设置,如系统备份、驱动程序更新等,以优化系统性能。
13.退出安全模式
在这一部分,我们将介绍如何从安全模式中退出,并重启电脑进入正常的win10系统。
14.安全模式的注意事项
通过本文的介绍,我们将提醒读者在使用安全模式时需要注意的事项,以免出现意外情况或误操作。
15.结束语:简单易行的方法让您轻松进入安全模式
通过本文的指导,读者将能够轻松进入win10系统的安全模式,并通过安全模式来解决系统问题或进行高级设置。希望本文对读者有所帮助,并提升他们在使用win10系统时的体验和操作能力。