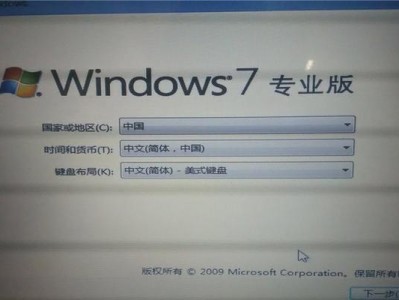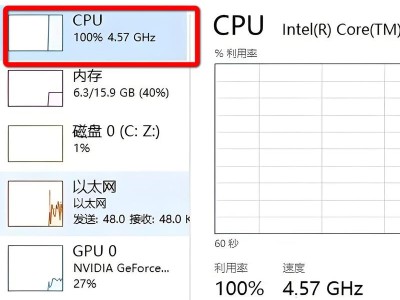在长时间使用笔记本电脑后,我们往往会感觉到它的运行速度变慢,出现卡顿、死机等问题。这时候,重装系统就成为了一种解决方法。而使用优盘来进行系统重装可以更加方便快捷。本文将详细介绍使用优盘重装系统的步骤和注意事项,帮助你轻松解决笔记本使用过程中的各种问题。
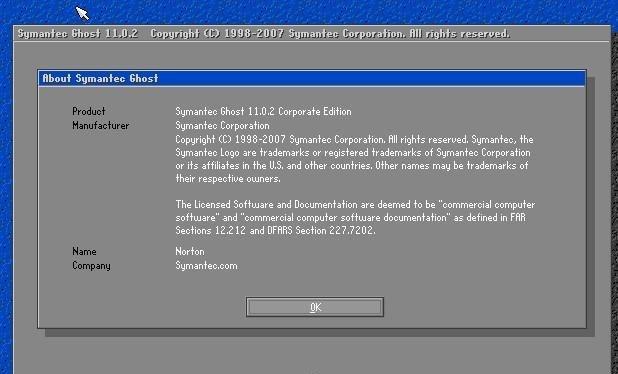
一:准备优盘
在进行系统重装之前,首先需要准备一个容量足够的优盘,建议容量不少于16GB。确保优盘能够正常工作,并且没有重要数据,因为整个优盘的内容将被清空。
二:备份重要数据
在重装系统之前,务必先备份重要的个人数据。重装系统将会清空硬盘上的所有数据,包括文档、照片、视频等。将这些数据复制到外部存储设备或云端存储是保护个人资料的最佳选择。
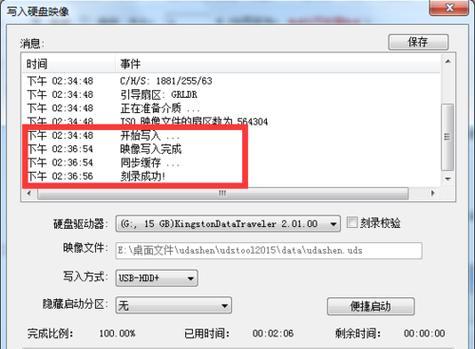
三:下载系统镜像文件
在进行系统重装之前,需要先下载系统的镜像文件。可以从官方网站下载,或者通过第三方软件工具获取。确保下载的镜像文件与你的笔记本型号和操作系统版本匹配。
四:制作启动盘
使用优盘来重装系统,需要将系统镜像文件制作成启动盘。打开优盘制作工具,选择下载好的系统镜像文件,并将其写入优盘。这个过程可能需要一些时间,请耐心等待。
五:设置启动顺序
在进行重装系统之前,需要设置笔记本的启动顺序。进入BIOS界面,找到“启动选项”或“Boot”选项,将优盘设置为第一启动项。保存设置并重启笔记本。
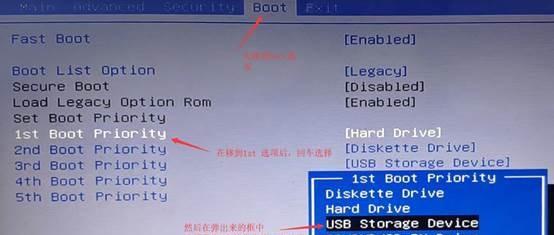
六:进入安装界面
重启笔记本后,就会自动进入系统的安装界面。按照提示选择语言、时区等设置,并接受许可协议。然后选择“全新安装”或“自定义安装”等选项,根据个人需求进行设置。
七:选择安装位置
在安装界面中,需要选择系统的安装位置。如果之前的系统还能正常运行,可以选择将其升级为新系统;如果之前的系统已经崩溃或存在严重问题,可以选择将其格式化并清空。
八:等待系统安装
在选择好安装位置后,点击“下一步”开始系统的安装。系统安装的时间会根据优盘和笔记本性能而有所不同,一般需要一段时间,请耐心等待系统的安装过程。
九:设置个人信息
在系统安装完成后,需要设置个人信息,包括用户名、密码等。建议设置一个强密码,确保账户的安全性。同时,也可以根据个人喜好设置其他个性化选项。
十:更新系统和驱动程序
安装完成系统后,务必及时更新系统和驱动程序。通过WindowsUpdate或厂商官网下载最新的更新和驱动程序,确保系统能够正常运行并获得最佳的性能体验。
十一:恢复个人数据
在完成系统和驱动程序的更新后,可以将之前备份的个人数据恢复到笔记本中。将外部存储设备中的数据复制到相应的目录下,确保个人文件的完整性。
十二:安装必要的软件
根据个人需求,安装必要的软件和应用程序。如办公软件、浏览器、音乐播放器等。同时,也可以安装一些常用的系统维护工具,提高笔记本的运行效率。
十三:配置系统设置
根据个人使用习惯,进行系统设置的配置。包括网络设置、电源管理、显示设置等。调整这些设置能够更好地适应个人的使用需求,提高使用的舒适度。
十四:保持系统清洁
在系统重装之后,为了保持笔记本的良好状态,定期进行系统清理和维护是必要的。清理垃圾文件、优化硬盘、更新杀毒软件等操作能够保持系统的稳定性和安全性。
十五:
通过优盘重装系统,可以轻松解决笔记本电脑运行缓慢、出现故障等问题。但在操作之前,务必备份重要数据,并仔细阅读相关教程。只有正确操作,才能让笔记本焕发新生,为我们带来更好的使用体验。