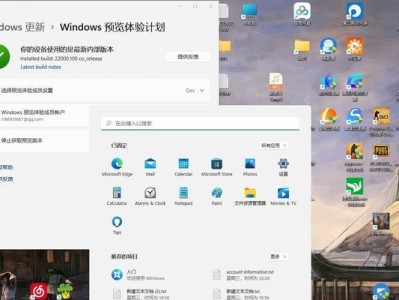在使用Windows7操作系统时,有时会遇到本地连接和网络适配器不见了的情况,这给我们的网络使用带来了很大的困扰。本文将为大家介绍此问题的可能原因,并提供解决办法,帮助大家恢复网络适配器,重新连接网络。

计算机设备管理器中找不到网络适配器
打开计算机设备管理器,发现网络适配器选项中无可见设备。这种情况下,我们需要检查一下网络适配器的物理连接是否松动或损坏,并重新安装驱动程序。
系统中的网络适配器已禁用
有时候,我们可能不小心禁用了系统中的网络适配器。我们可以通过以下步骤来解决这个问题:
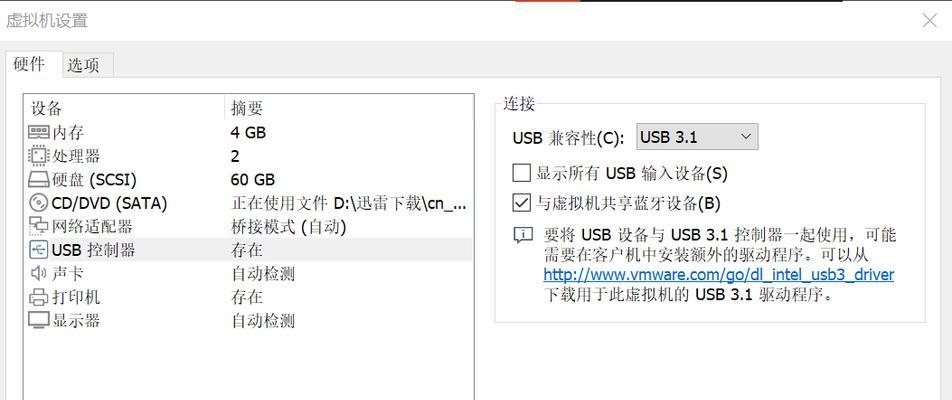
1.打开“控制面板”。
2.选择“网络和Internet”。
3.点击“网络和共享中心”。

4.在左侧窗格中点击“更改适配器设置”。
5.右键点击被禁用的适配器,并选择“启用”。
更新网络适配器驱动程序
如果以上方法无效,那么可能是网络适配器的驱动程序出现了问题。我们可以尝试更新驱动程序,具体步骤如下:
1.在设备管理器中找到网络适配器选项。
2.右键点击网络适配器,并选择“更新驱动程序软件”。
3.选择“自动搜索更新的驱动程序软件”进行自动更新。
检查系统中的病毒或恶意软件
有时候,系统中的病毒或恶意软件可能会导致网络适配器消失。我们可以通过安装杀毒软件进行全面扫描,并清除潜在的威胁。
重新启动网络适配器
如果网络适配器在设备管理器中可见,但仍无法连接网络,我们可以尝试重新启动网络适配器来解决问题。
1.打开计算机设备管理器。
2.右键点击网络适配器,并选择“禁用”。
3.再次右键点击网络适配器,并选择“启用”。
检查电脑是否开启飞行模式
有时候,我们可能会误操作将电脑开启了飞行模式,这会导致网络适配器不可见。我们可以通过以下步骤来关闭飞行模式:
1.点击任务栏右下角的“通知中心”图标。
2.在打开的窗口中找到并点击“飞行模式”选项,确保其关闭。
检查网络适配器的物理连接
网络适配器连接计算机的物理线缆可能会松动或损坏,导致适配器不可见。我们可以通过检查物理连接来解决这个问题。确保所有电缆连接都牢固无误。
运行网络适配器故障排除工具
Windows7系统提供了网络适配器故障排除工具,可以帮助我们自动检测和修复网络适配器的问题。我们可以通过以下步骤运行此工具:
1.打开“控制面板”。
2.选择“网络和Internet”。
3.点击“网络和共享中心”。
4.在左侧窗格中点击“故障排除”。
5.选择“网络适配器”,然后点击“高级”。
6.点击“自动修复”。
重置网络适配器设置
有时候,网络适配器的设置文件可能会受损,导致适配器不可见。我们可以尝试重置网络适配器设置,具体步骤如下:
1.打开命令提示符(以管理员身份运行)。
2.输入命令“netshwinsockreset”,然后按下回车键。
3.输入命令“netshintipreset”,然后按下回车键。
4.重启计算机。
检查系统更新
有时候,Windows7系统的更新可能会导致网络适配器的问题。我们可以通过检查系统更新并安装最新补丁来解决这个问题。
卸载并重新安装网络适配器驱动程序
如果以上方法都无效,我们可以尝试卸载并重新安装网络适配器驱动程序。具体步骤如下:
1.在设备管理器中找到网络适配器选项。
2.右键点击网络适配器,并选择“卸载设备”。
3.重启计算机。
4.系统会自动安装适配器驱动程序。
使用系统还原功能
如果在最近的系统更改之后网络适配器不可见,我们可以尝试使用系统还原功能将系统恢复到之前的状态。
联系技术支持
如果以上方法都无法解决问题,我们可以考虑联系计算机制造商或微软的技术支持寻求进一步的帮助和指导。
确保操作系统为正版
某些非正版操作系统可能存在各种问题,包括网络适配器不可见。确保操作系统为正版可以避免这种问题的发生。
在遇到Win7本地连接和网络适配器不见了的情况时,我们可以通过检查物理连接、更新驱动程序、运行故障排除工具等方法来解决问题。如果问题仍然存在,可以尝试联系技术支持或使用系统还原功能。最重要的是,确保操作系统为正版,以避免类似问题的发生。