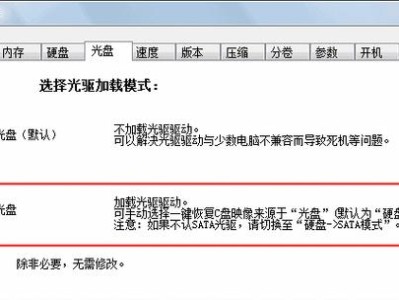在使用Windows10操作系统的电脑上,有时我们可能会遇到无法识别或安装无线网卡驱动的问题。这时候,万能无线网卡驱动就能派上用场了。本文将为大家介绍如何在Win10上安装万能无线网卡驱动,以便解决驱动问题。

下载万能无线网卡驱动
1.下载万能无线网卡驱动安装包
-进入万能无线网卡驱动官方网站(www.xxxxxx.com)下载最新版本的驱动安装包。
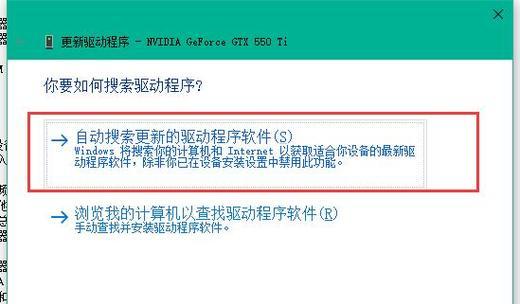
查找设备管理器
2.打开设备管理器
-在Win10桌面上右键点击“开始”菜单,选择“设备管理器”选项。
找到无线网卡设备
3.找到无线网卡设备
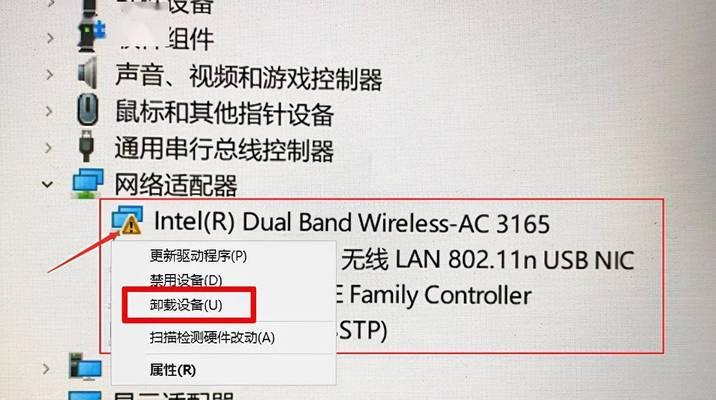
-在设备管理器中,展开“网络适配器”节点,找到对应的无线网卡设备。
更新驱动程序
4.右键点击无线网卡设备
-在设备管理器中,右键点击对应的无线网卡设备,选择“更新驱动程序”选项。
选择手动更新驱动程序
5.选择手动更新驱动程序
-在弹出的更新驱动程序对话框中,选择“浏览计算机以查找驱动程序软件”选项。
指定驱动程序的位置
6.指定驱动程序的位置
-在下一个对话框中,选择“从计算机的设备驱动程序列表中选取”选项,并点击“下一步”按钮。
安装万能无线网卡驱动
7.点击“浏览”按钮
-在下一个对话框中,点击“浏览”按钮。
选择万能无线网卡驱动安装包
8.选择万能无线网卡驱动安装包
-在文件浏览器中,找到并选择之前下载的万能无线网卡驱动安装包文件。
点击“确定”按钮
9.点击“确定”按钮
-返回到上一个对话框后,点击“确定”按钮。
开始安装驱动程序
10.开始安装驱动程序
-返回到更新驱动程序对话框后,点击“下一步”按钮,开始安装万能无线网卡驱动程序。
等待驱动程序安装完成
11.等待驱动程序安装完成
-系统将自动安装万能无线网卡驱动程序,等待安装过程完成。
重启电脑
12.重启电脑
-安装完成后,重启电脑以使驱动程序生效。
检查驱动程序是否安装成功
13.检查驱动程序是否安装成功
-重启后,打开设备管理器,确认无线网卡设备已正确安装驱动程序。
测试无线网络连接
14.测试无线网络连接
-连接到可用的无线网络,确保万能无线网卡驱动安装成功后可以正常连接。
通过以上简单的步骤,我们可以轻松地在Win10上安装万能无线网卡驱动,解决驱动问题。这种方法可以适用于大多数无线网卡设备,希望本文对大家有所帮助。