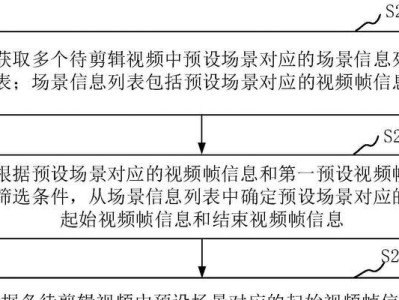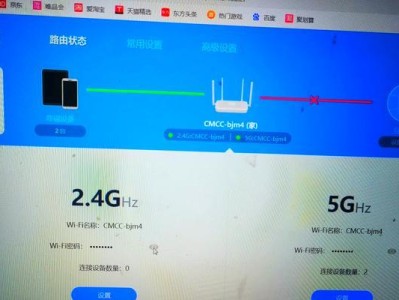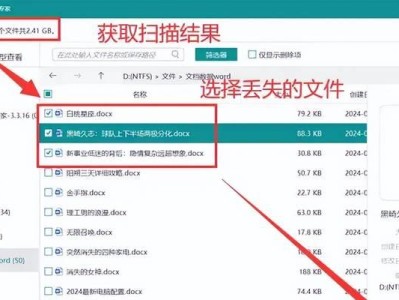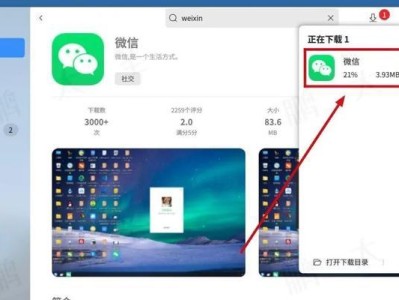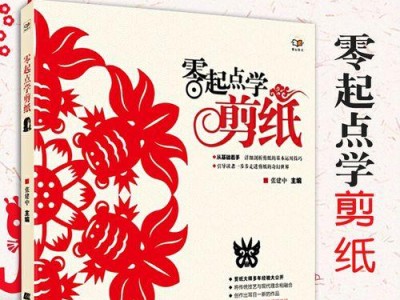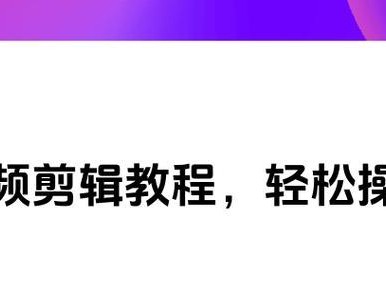进入BIOS界面可以让我们对计算机的硬件进行设置,包括调整启动顺序、修改系统时间、检测硬件状态等。然而,很多人并不清楚如何进入BIOS界面。本文将介绍多种进入BIOS界面的方法,助您轻松解锁计算机设置,开启全新体验。

通过按键组合进入BIOS界面
1.使用主标题关键字:按键组合进入
按下计算机开机时显示器上方的"Del"、"F2"、"F10"等键,进入BIOS设置界面。
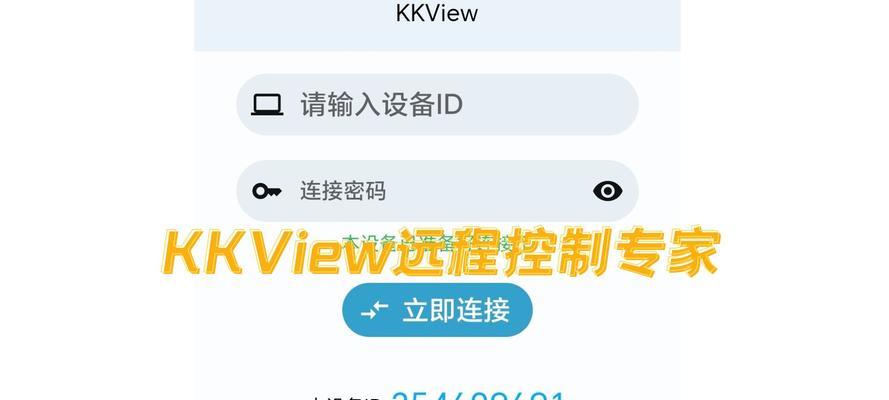
通过快捷键进入BIOS界面
2.使用主标题关键字:快捷键进入
在Windows系统中,按下"Win+I"组合键打开"设置",选择"更新与安全",点击"恢复",然后在"高级启动"下选择"立即重新启动",最后点击"疑难解答",选择"高级选项",点击"UEFI固件设置",即可进入BIOS界面。
通过重启进入BIOS界面
3.使用主标题关键字:重启进入

在Windows系统中,点击"开始"菜单,选择"电源",按住"Shift"键,同时点击"重新启动",然后选择"疑难解答",再选择"高级选项",点击"UEFI固件设置",即可进入BIOS界面。
通过BIOS设置工具进入BIOS界面
4.使用主标题关键字:BIOS设置工具进入
一些厂商提供了专门的BIOS设置工具,用户可以通过这些工具方便地进入BIOS界面进行设置。
通过操作系统进入BIOS界面
5.使用主标题关键字:操作系统进入
在Windows系统中,点击"开始"菜单,选择"设置",点击"更新与安全",选择"恢复",然后在"高级启动"下点击"立即重新启动",最后选择"疑难解答",再选择"高级选项",点击"UEFI固件设置",即可进入BIOS界面。
通过启动菜单进入BIOS界面
6.使用主标题关键字:启动菜单进入
开机时连续按下计算机开机键上方的功能键(如"F8"、"F12"等),然后选择"UEFI设置"或"BiosSetup",即可进入BIOS界面。
通过命令行进入BIOS界面
7.使用主标题关键字:命令行进入
打开命令行工具,输入"shutdown.exe/r/o",然后按下回车键,计算机将会重启并进入BIOS界面。
通过BIOS更新程序进入BIOS界面
8.使用主标题关键字:BIOS更新进入
一些厂商提供了BIOS更新程序,用户可以通过这些程序进入BIOS界面。
通过操作系统设置进入BIOS界面
9.使用主标题关键字:操作系统设置进入
在Windows系统中,点击"开始"菜单,选择"设置",点击"更新与安全",选择"恢复",然后在"高级启动"下点击"立即重新启动",最后选择"疑难解答",再选择"高级选项",点击"固件配置",即可进入BIOS界面。
通过BIOS设置按钮进入BIOS界面
10.使用主标题关键字:BIOS设置按钮进入
一些计算机主板上配备有专门的BIOS设置按钮,用户只需按下该按钮即可进入BIOS界面。
通过Windows设置进入BIOS界面
11.使用主标题关键字:Windows设置进入
在Windows系统中,点击"开始"菜单,选择"设置",点击"更新与安全",选择"恢复",然后在"高级启动"下点击"立即重新启动",最后选择"疑难解答",再选择"高级选项",点击"固件UEFI设置",即可进入BIOS界面。
通过BIOS切换工具进入BIOS界面
12.使用主标题关键字:BIOS切换工具进入
一些厂商提供了专门的BIOS切换工具,用户可以通过这些工具方便地进入BIOS界面进行设置。
通过电源设置进入BIOS界面
13.使用主标题关键字:电源设置进入
点击计算机任务栏上的电源图标,按住"Shift"键,同时点击"重新启动",然后选择"疑难解答",再选择"高级选项",点击"固件设置",即可进入BIOS界面。
通过系统配置工具进入BIOS界面
14.使用主标题关键字:系统配置工具进入
在Windows系统中,按下"Win+R"组合键打开"运行"对话框,输入"msconfig",然后点击"确定",在弹出的"系统配置"窗口中选择"引导"选项卡,勾选"安全启动",然后点击"应用"和"确定",最后重启计算机即可进入BIOS界面。
通过重装系统进入BIOS界面
15.使用主标题关键字:重装系统进入
重新安装操作系统时,选择进入BIOS界面进行相关设置。
通过本文介绍的多种方法,您可以轻松地进入BIOS界面,进行计算机的硬件设置,开启全新的计算体验。无论是通过按键组合、快捷键、重启还是通过BIOS设置工具等,您都可以根据自己的需要选择最合适的方法。相信通过这些方法,您能更好地掌握计算机的设置,为日常使用提供更多便利。