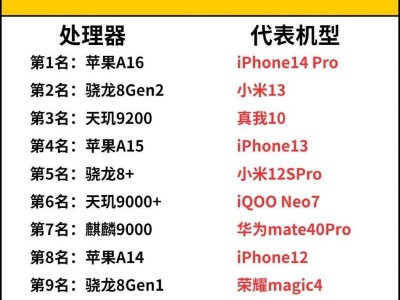开机密码是保护计算机安全的重要手段,但在某些情况下可能会带来不便。本文将教你如何简单操作,关闭Windows开机密码保护。
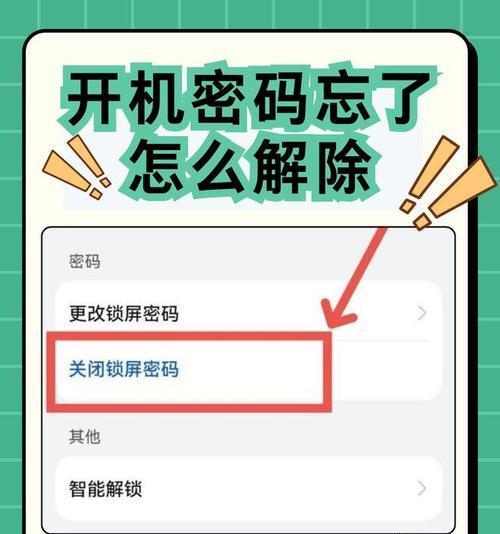
1.确定系统版本-了解自己的操作系统版本是关闭开机密码的前提,点击“开始”按钮,在搜索栏中键入“系统信息”,打开“系统信息”窗口,查看系统版本信息。

2.进入用户账户设置-点击“开始”按钮,在搜索栏中键入“用户账户”,选择“用户账户设置”,进入用户账户管理页面。
3.找到用户账户-在用户账户管理页面中,找到你要关闭开机密码的用户账户,点击进入该账户的设置。
4.关闭开机密码选项-在用户账户设置页面中,点击“移除密码”或“关闭密码”选项,根据不同的系统版本可能会有所不同,但大多数情况下可以在这个页面上找到关闭密码的选项。
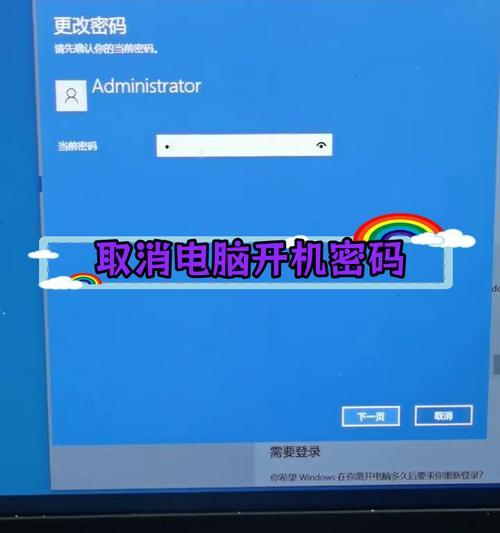
5.输入当前密码-如果你的用户账户已经设置了开机密码,系统会提示你输入当前密码进行验证。
6.确认关闭密码-在验证通过后,系统会要求你再次确认是否关闭该账户的开机密码。点击“确认”按钮,系统将关闭该账户的开机密码。
7.重启计算机-关闭密码后,你需要重启计算机才能生效。点击“开始”按钮,选择“重新启动”或“关闭计算机”,然后再次启动计算机。
8.检查开机密码-重启计算机后,进入用户账户页面,确认该账户的开机密码已经被成功关闭。
9.其他用户账户设置-如果你还有其他用户账户,可以按照相同的方法逐一关闭每个账户的开机密码。
10.管理开机密码-在用户账户设置页面中,你还可以对开机密码进行管理,如修改密码、添加密码等操作。
11.设置自动登录-如果你不想输入账户和密码登录系统,可以设置自动登录。在用户账户设置页面中,找到“自动登录”选项,根据系统提示进行设置。
12.注意事项-关闭开机密码后,计算机将无法保护你的个人数据。确保在安全环境下关闭开机密码,并采取其他安全措施来保护个人隐私。
13.忘记密码处理-如果你在关闭开机密码前忘记了密码,可以尝试使用密码恢复工具或联系技术支持进行处理。
14.随时开启密码保护-如果你改变主意,想重新开启密码保护,在用户账户设置页面中选择“创建密码”或“启用密码”选项。
15.小结-通过简单操作,你可以轻松关闭Windows开机密码保护,提高计算机的使用便利性。但请确保在安全的环境下关闭密码,并采取其他安全措施来保护个人隐私。
关闭开机密码是一项简单操作,可以提高计算机的使用便利性。但在关闭密码前,请确保在安全的环境下操作,并采取其他安全措施来保护个人隐私。