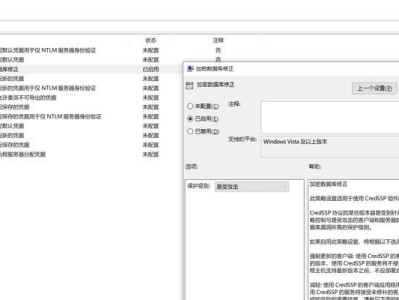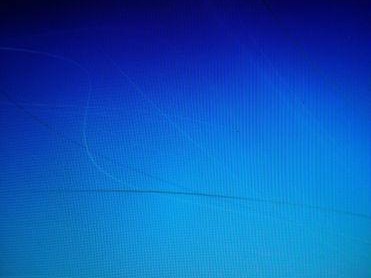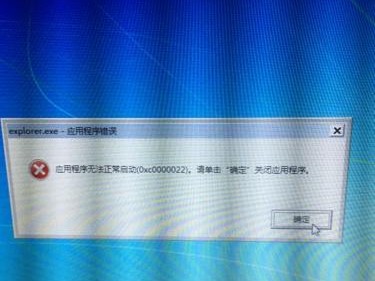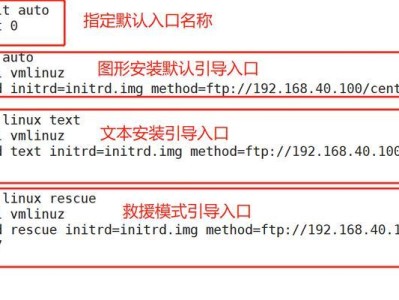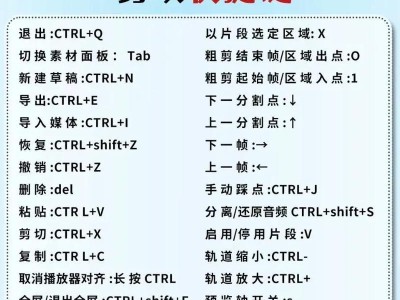随着科技的发展,电脑操作系统也在不断更新换代。然而,对于一些老旧电脑来说,安装新系统可能会遇到一些问题。本文将为大家详细介绍如何使用W7系统U盘进行启动安装,方便用户快速升级操作系统。
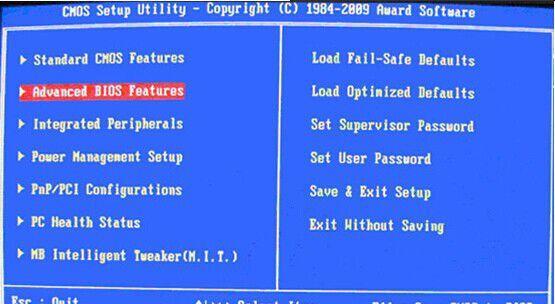
1.准备工作:获取一台可用的电脑和一根U盘。
-插入U盘后,请确保里面没有重要文件,因为格式化U盘是必要的。

2.下载W7系统镜像文件:在可用的电脑上下载W7系统镜像文件,并保存在一个易于查找的位置。
-在浏览器中搜索"W7系统镜像文件下载",选择合适的来源进行下载,推荐官方渠道下载以避免潜在风险。
3.创建可启动的U盘:使用第三方工具将W7系统镜像文件写入U盘。

-下载并安装一个可信赖的第三方软件(如Rufus),打开软件并选择U盘作为目标设备,然后选择之前下载的W7系统镜像文件,并点击开始以创建可启动的U盘。
4.设置电脑启动顺序:将U盘设置为首选启动设备。
-将准备好的U盘插入需要安装W7系统的电脑上,重启电脑并进入BIOS设置,将U盘设置为首选启动设备,保存设置并退出。
5.重启电脑并开始安装:根据屏幕上的提示进行操作。
-重启电脑后,系统将自动从U盘启动。按照屏幕上的提示,选择语言、时区等选项,并点击下一步。
6.授权和接受许可协议:仔细阅读并接受许可协议。
-在安装过程中,您将会看到许可协议,请仔细阅读并接受该协议,以继续安装。
7.选择安装类型:根据个人需求选择合适的安装类型。
-在选择安装类型时,可以选择“自定义”进行高级设置或选择“推荐”进行快速安装。
8.确定安装位置:选择要安装W7系统的硬盘分区。
-在选择安装位置时,请确保选择正确的硬盘分区,避免误删除重要数据。
9.安装系统文件:等待系统文件复制和安装完成。
-安装过程中,系统会将所需文件复制到计算机硬盘上,并进行系统文件的安装,此过程需要一定时间,请耐心等待。
10.自定义设置:根据个人偏好进行设置。
-在安装过程的后续步骤中,可以根据个人喜好进行自定义设置,如电脑名称、网络设置等。
11.最后一步:等待安装过程完成并重启电脑。
-安装过程完成后,系统会提示您进行最后一步操作,点击完成并等待电脑自动重启。
12.进行系统初始化设置:根据向导进行初步设置。
-重启后,W7系统将会引导您进行初步设置,如创建用户账户、设置密码等。
13.安装驱动程序:根据需要安装相应的硬件驱动程序。
-可以通过官方渠道或第三方工具,根据电脑的硬件配置和型号,选择并安装相应的驱动程序以保证硬件正常运行。
14.更新系统和软件:确保系统和软件都是最新版本。
-使用W7系统安装完成后,请及时进行系统更新和软件升级,以获取更好的性能和更高的安全性。
15.完成安装:享受W7系统带来的新功能和便利。
-完成所有设置后,您可以开始使用全新的W7系统,尽情享受其带来的新功能和便利。
通过本文的指导,您可以轻松地使用W7系统U盘进行启动安装。请记住,在进行任何安装操作之前,请备份重要文件,并确保从可靠的渠道下载系统镜像文件,以保证安全性。祝您成功安装W7系统!