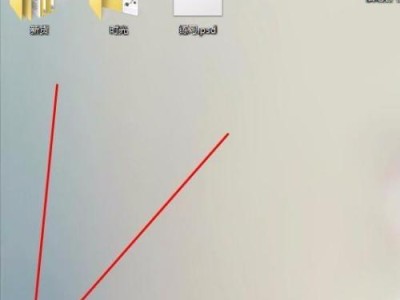现在,电脑已经成为人们生活中不可或缺的工具,然而,随着时间的推移,系统运行速度越来越慢,各种问题也随之而来。为了解决这些问题,我们常常需要重装操作系统。然而,传统的重装方法繁琐且耗时,今天我们将向大家介绍一种快速、便捷的方法,即使用u极速u盘进行重装系统。

一、准备工作:获取u极速u盘和操作系统安装文件
1.1关键字:获取u极速u盘
在进行系统重装之前,首先需要准备一个u极速u盘,这是一个专门用于重装系统的工具。可以在网络上购买或下载,确保选择正规渠道获取。
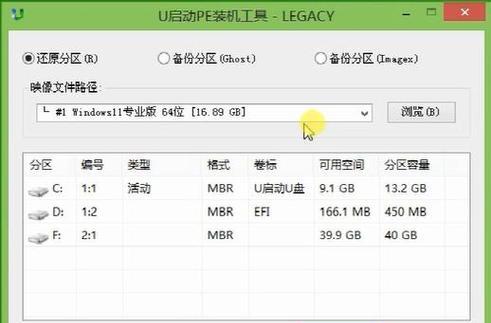
二、制作u极速u盘:将安装文件写入u盘
2.1关键字:制作u极速u盘
在制作u极速u盘之前,需要先将操作系统的安装文件写入u盘。具体操作方法包括插入u盘、选择操作系统镜像文件和启动文件、等待写入过程完成。
三、重启电脑:进入u极速u盘引导界面
3.1关键字:进入u极速u盘引导界面
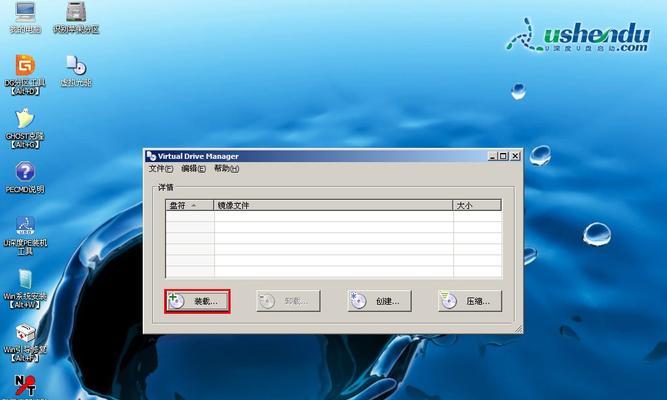
在完成u极速u盘的制作后,需要重启电脑并按照提示进入u极速u盘的引导界面。这个界面将帮助我们进入系统重装的准备阶段。
四、选择系统安装方式:全新安装或升级安装
4.1关键字:选择系统安装方式
在进入u极速u盘引导界面后,我们需要根据自己的需求选择系统的安装方式,可以进行全新安装或者升级安装。
五、分区设置:创建、删除或格式化磁盘分区
5.1关键字:分区设置
在选择系统安装方式后,我们需要对磁盘进行分区设置,包括创建、删除或格式化磁盘分区。这一步骤可以根据实际需求进行调整。
六、系统安装:选择安装目录和开始安装
6.1关键字:系统安装
在完成分区设置后,我们需要选择系统的安装目录,并点击开始安装按钮,等待系统安装完成。
七、驱动安装:安装所需硬件驱动程序
7.1关键字:驱动安装
在系统安装完成后,我们需要安装所需的硬件驱动程序,以确保电脑正常运行。可以使用u极速u盘自带的驱动程序或者从官方网站下载安装。
八、软件安装:根据需求安装常用软件
8.1关键字:软件安装
在驱动安装完成后,我们可以根据个人需求选择并安装常用的软件,如办公软件、浏览器、音乐播放器等。
九、个性化设置:调整系统设置和安全选项
9.1关键字:个性化设置
在软件安装完成后,我们可以根据个人喜好进行系统的个性化设置,包括调整桌面背景、更改系统主题、设置安全选项等。
十、系统优化:清理垃圾文件和优化启动项
10.1关键字:系统优化
在个性化设置完成后,我们可以进行系统优化,清理垃圾文件、优化启动项,提高电脑运行速度和性能。
十一、数据恢复:备份重要文件和恢复个人数据
11.1关键字:数据恢复
在完成系统优化后,我们可以备份重要文件和恢复个人数据,以免在重装系统过程中丢失重要数据。
十二、网络设置:连接网络和配置网络参数
12.1关键字:网络设置
在数据恢复完成后,我们需要连接网络并配置网络参数,以确保电脑能够正常上网。
十三、安全防护:安装杀毒软件和设置防火墙
13.1关键字:安全防护
在网络设置完成后,我们需要安装杀毒软件和设置防火墙,保护电脑不受病毒和恶意攻击。
十四、测试运行:检查系统运行是否正常
14.1关键字:测试运行
在进行所有设置和安装工作之后,我们需要测试运行系统,确保一切正常。
十五、u极速u盘助你轻松完成重装系统
使用u极速u盘进行系统重装,相比传统方法更加快速便捷,只需几分钟即可完成整个过程。通过本文介绍的步骤,相信大家可以轻松掌握重装系统的方法,让电脑焕然一新。