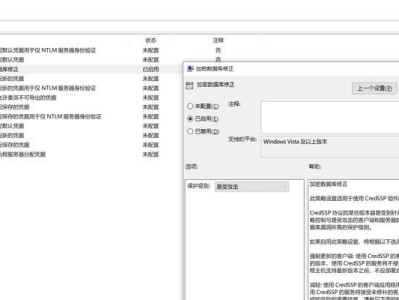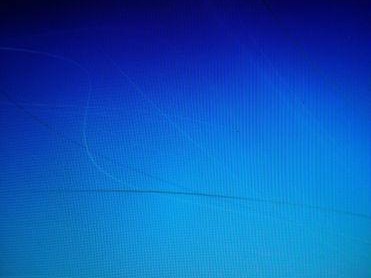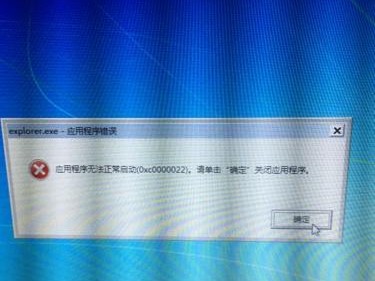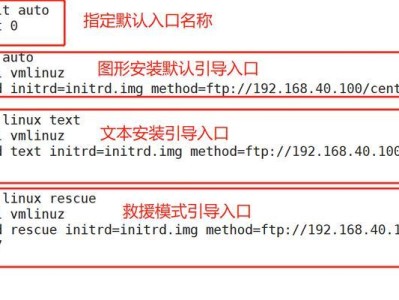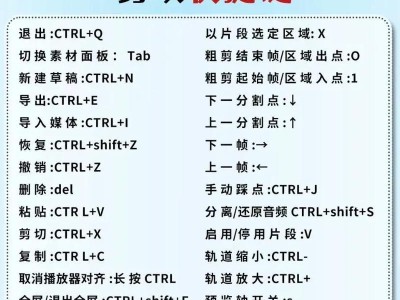随着iPad的普及和功能的不断增强,人们越来越多地选择使用iPad观看视频。然而,直接将视频导入到iPad并进行播放并不是一件简单的事情。本文将为您介绍几种快速实现视频导入iPad的方法与技巧,帮助您轻松享受高质量的视频体验。
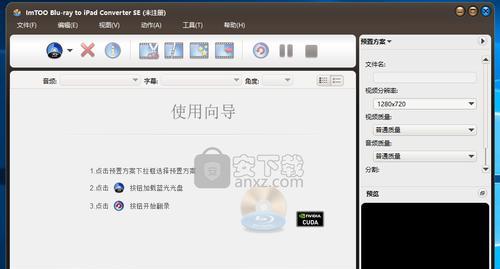
1.使用iTunes导入视频
通过连接iPad与计算机,并使用iTunes软件进行同步,您可以方便地将视频文件导入到iPad中。只需在iTunes中选择“设备”-“电影”,然后选择要导入的视频文件即可。
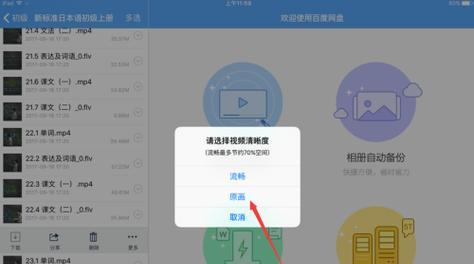
2.使用iCloudDrive进行视频同步
在设置中启用iCloudDrive,并将视频文件上传至iCloudDrive中的“电影”文件夹。在iPad上打开“文件”应用程序,选择“iCloudDrive”并找到所需的视频,即可轻松导入。
3.使用第三方文件管理应用
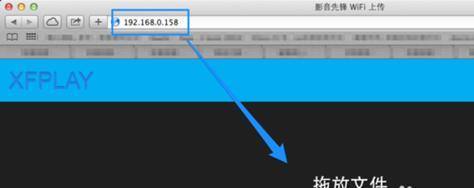
下载并安装可在AppStore中找到的第三方文件管理应用程序,如DocumentsbyReaddle或FileBrowser等。通过这些应用程序,您可以直接从计算机、云存储服务或其他设备导入视频文件。
4.使用AirDrop实现无线传输
如果您的计算机和iPad都支持AirDrop功能,您可以使用这一便捷的无线传输方式将视频文件从计算机发送到iPad。只需在计算机上右键单击所需的视频文件,选择“共享”-“AirDrop”,然后选择您的iPad。
5.使用第三方视频转换工具
有些视频文件格式可能不被iPad支持,因此您需要将其转换为兼容的格式。下载并安装一款可靠的第三方视频转换工具,如HandBrake或AnyVideoConverter等,将视频文件转换为iPad可接受的格式后再导入。
6.使用云存储服务
将视频文件上传至云存储服务(如GoogleDrive、Dropbox或OneDrive)后,在iPad上下载并安装相应的云存储应用程序。通过这些应用程序,您可以直接在iPad问并导入云端存储中的视频文件。
7.使用第三方视频播放器应用
下载并安装支持多种视频格式的第三方视频播放器应用程序,如VLC或Infuse。通过这些应用程序,您可以通过Wi-Fi或本地网络直接将视频文件传输到iPad上进行播放。
8.使用iTunesStore租赁或购买视频
如果您不想通过其他方式导入视频,可以直接使用iTunesStore租赁或购买电影、电视剧等内容。只需打开iTunesStore应用程序,在“电影”或“电视节目”部分浏览并选择您喜欢的视频即可。
9.使用相机连接套件
如果您有一台相机连接套件,您可以使用该套件将相机中的视频文件直接导入到iPad上。只需将相机连接到套件上,然后将套件连接到iPad的Lightning接口即可。
10.使用视频转移应用程序
下载并安装专门用于视频转移的应用程序,如VideoTransfer或iTransfer等。这些应用程序可以帮助您直接将视频文件从计算机或其他设备传输到iPad上。
11.使用互联网下载工具
通过使用一些互联网下载工具,如DocumentsbyReaddle内置的浏览器或专门的下载工具应用程序,您可以直接在iPad上搜索并下载您喜欢的视频文件。
12.使用无线硬盘
购买并使用一款支持Wi-Fi功能的无线硬盘,您可以将视频文件存储在硬盘上,并通过iPad上的文件管理应用程序进行访问和导入。
13.使用iMessage传输视频
如果视频文件较小且时长较短,您可以使用iMessage应用程序将其从iPhone或其他设备传输到iPad上。只需在iMessage中打开对话框,选择要发送的视频文件并发送给您的iPad即可。
14.使用邮件附件
将视频文件作为邮件附件发送给您的iPad,在iPad上打开邮件并下载附件即可将视频导入到设备上。
15.使用影片流服务
通过使用影片流服务(如Netflix、AmazonPrimeVideo或Disney+等),您可以直接在iPad上在线观看并无需将视频导入。只需下载相应的应用程序,登录账户即可享受海量视频资源。
无论您选择哪种方法,都可以方便快捷地将视频导入到iPad中,以便随时随地享受高质量的视频体验。根据您的需求和个人喜好,选择最适合您的方法并开始导入视频吧!