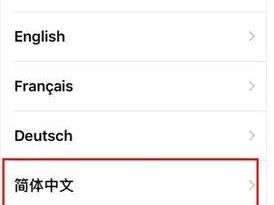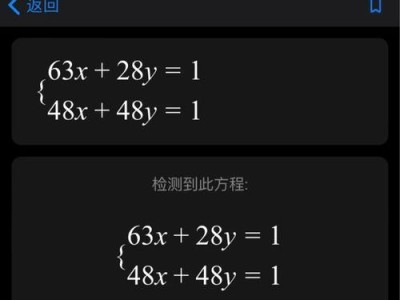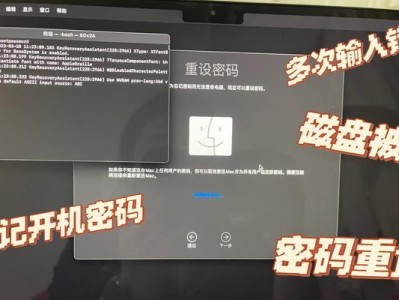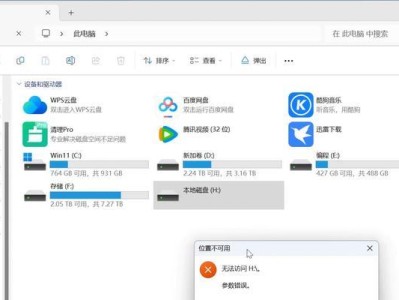在操作系统安装完毕后,对硬盘进行分区是非常重要的一步。本文将介绍如何使用DG硬盘分区工具来对Win7系统进行分区,以便更好地管理和利用硬盘空间。

1.分区前的准备工作
在开始分区之前,首先需要备份重要的数据。请确保你已经将重要文件备份到外部存储设备或云端存储中,以免数据丢失。

2.下载和安装DG硬盘分区工具
在浏览器中搜索并下载DG硬盘分区工具的安装包,并按照提示完成安装。
3.打开DG硬盘分区工具

双击桌面上的DG硬盘分区工具图标,或者从开始菜单中找到并打开该工具。
4.识别硬盘驱动器
在DG硬盘分区工具界面中,可以看到计算机中所有的硬盘驱动器。选择你想要对Win7系统进行分区的硬盘。
5.新建分区
点击工具栏中的“新建分区”按钮,在弹出的对话框中设置分区大小、分区类型和分区名称等参数,并点击“确定”。
6.调整分区大小
如果需要调整已有分区的大小,选择相应的分区,点击工具栏中的“调整分区大小”按钮,在弹出的对话框中输入新的分区大小,并点击“确定”。
7.删除分区
如果需要删除某个分区,选择相应的分区,点击工具栏中的“删除分区”按钮,并确认删除操作。
8.合并分区
如果需要将两个相邻的分区合并为一个,选择第一个分区,点击工具栏中的“合并分区”按钮,选择第二个分区,并确认合并操作。
9.格式化分区
在创建或调整完分区后,需要对其进行格式化才能正常使用。选择相应的分区,点击工具栏中的“格式化分区”按钮,并按照提示完成格式化。
10.设置活动分区
活动分区是系统启动所需的分区,确保你的Win7系统所在的分区被设置为活动分区。选择相应的分区,点击工具栏中的“设置活动分区”按钮,并确认设置。
11.保存所有操作
在完成所有分区操作后,点击工具栏中的“保存所有操作”按钮,以便将分区设置应用到硬盘上。
12.重新启动计算机
重启计算机后,Win7系统将会根据新的分区设置进行启动。
13.检查分区设置
重新登录Win7系统后,打开资源管理器或计算机管理,检查分区设置是否符合你的预期。
14.数据恢复和修复
如果在分区操作中出现意外情况导致数据丢失或系统无法启动,可以使用DG硬盘分区工具提供的数据恢复和修复功能来解决问题。
15.分区工具的其他功能
除了上述基本的分区操作,DG硬盘分区工具还提供了许多其他功能,如分区备份、分区恢复、分区克隆等,可以根据个人需求进行使用。
使用DG硬盘分区工具进行Win7分区操作非常简单,只需要按照上述步骤选择相应的功能进行操作即可。但在操作前,请务必备份重要数据,以免发生意外导致数据丢失。