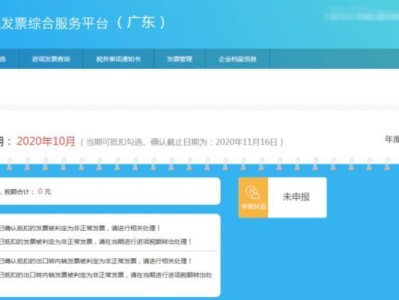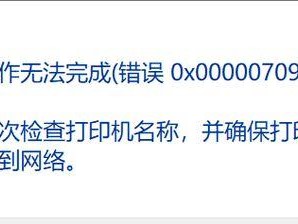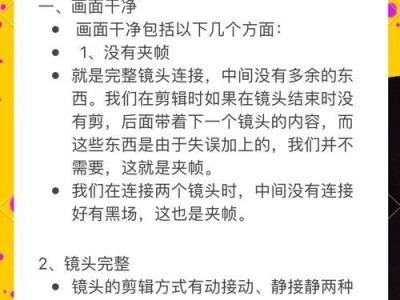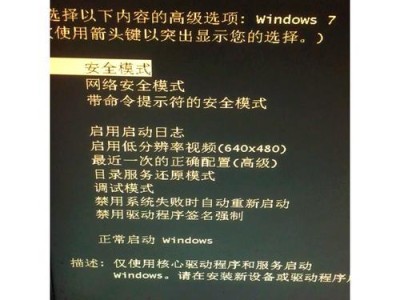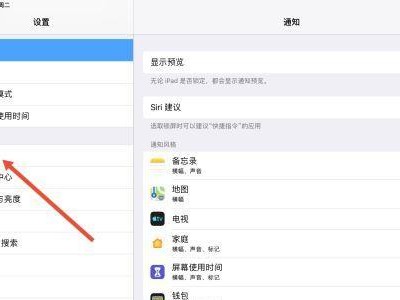在苹果电脑上安装操作系统通常需要借助U盘来进行,本文将详细介绍如何使用U盘给苹果装系统的教程,以帮助用户轻松完成系统安装过程。
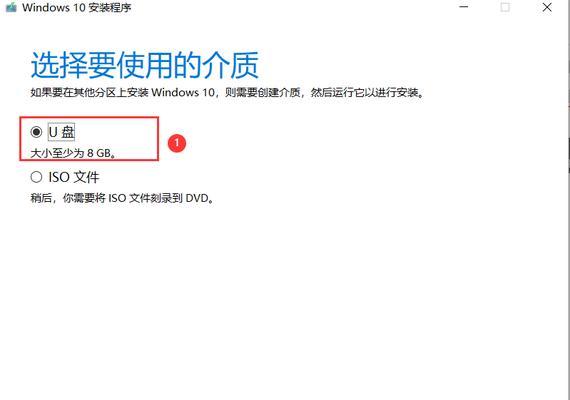
标题与
1.准备所需工具及材料
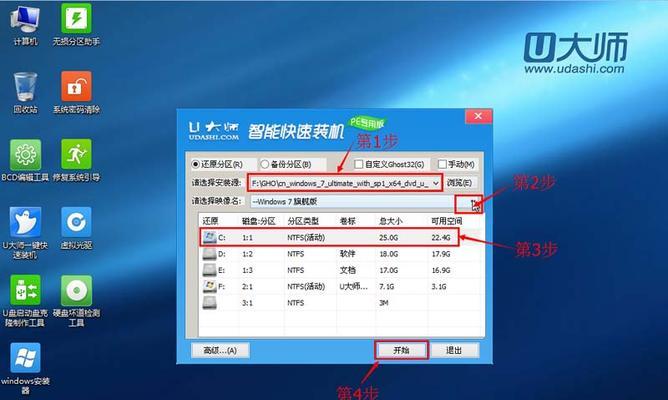
在开始之前,我们需要准备一台Mac电脑、一个空白的U盘(至少16GB),以及一个可用于下载苹果系统镜像文件的网络连接。
2.下载合适的苹果系统镜像文件
根据自己的需求和Mac电脑的型号,选择适合的苹果系统版本,并下载相应的镜像文件,确保文件完整且没有损坏。
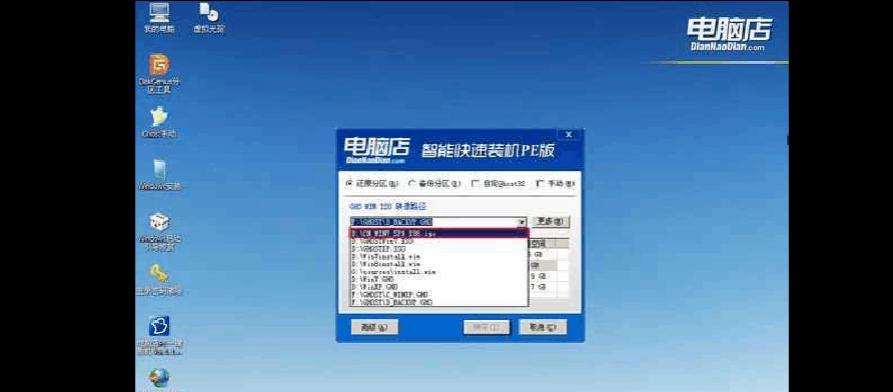
3.格式化U盘并创建可引导的U盘
使用磁盘工具软件对U盘进行格式化,选择MacOS扩展(日志式)格式,然后点击“应用”进行格式化。接着,使用终端命令将苹果系统镜像文件写入U盘,并创建一个可引导的U盘。
4.设置Mac电脑开机启动选项
在安装系统之前,我们需要将Mac电脑的开机启动选项设置为从U盘启动。进入系统偏好设置,选择“启动磁盘”,然后选择U盘作为默认启动磁盘。
5.重启并进入安装界面
完成上一步的设置后,重新启动Mac电脑,按住Option(?)键不放,直到出现启动选项界面,选择U盘作为启动设备,并按下回车键。
6.进行系统安装前的准备工作
在进入安装界面后,我们需要进行一些准备工作,如选择语言、查看磁盘工具、备份数据等。确保自己已经做好相应的准备,然后继续进行系统安装。
7.安装苹果系统
根据界面提示,选择安装目标磁盘,并点击“继续”开始系统安装。等待安装过程完成,并根据需要输入相关信息,如用户账户、密码等。
8.完成系统安装后的设置
系统安装完成后,根据自己的需求进行一些个性化设置,如选择时区、登录iCloud等。这些设置将影响到日常使用体验,因此请根据个人喜好进行设置。
9.更新系统及应用程序
安装完系统后,建议及时更新系统和已安装的应用程序,以获得更好的兼容性和功能体验。打开AppStore,点击“更新”选项,更新所有可用的应用程序。
10.还原数据及配置
如果之前有备份过数据和配置文件,现在可以进行还原。通过TimeMachine或其他备份工具,将之前备份的数据恢复到新系统中。
11.安装所需的驱动程序和软件
根据自己的硬件设备,可能需要安装一些特定的驱动程序或软件,以确保设备正常工作。根据硬件厂商提供的支持文档或官方网站,下载并安装相应的驱动程序和软件。
12.优化系统设置
对于新安装的系统,我们可以根据自己的喜好进行一些优化设置,如更改背景图片、调整显示器分辨率、设置鼠标速度等。这些设置将帮助我们更好地适应新系统。
13.定期进行系统更新与维护
为了保持系统的安全性和稳定性,建议定期进行系统更新和维护工作。在系统偏好设置中,启用自动更新,并定期检查是否有新的系统更新可用。
14.探索苹果系统的更多功能
苹果系统拥有众多强大且实用的功能,用户可以通过探索系统设置、查阅帮助文档或参考网络教程,了解和使用更多的系统功能,提高工作和娱乐效率。
15.留意系统问题和解决方法
在使用过程中,可能会遇到一些系统问题,如卡顿、应用程序崩溃等。留意系统的表现,并及时查找解决方法,可以帮助我们更好地解决问题,保持系统的稳定性。
通过本文所介绍的使用U盘给苹果装系统的教程,我们可以轻松地完成系统安装,并根据个人需求进行相应的设置和优化。使用U盘安装系统是一种简单易行的方法,方便快捷。不论是新购买的苹果电脑还是需要重新安装系统的用户,都可以参考本文进行操作。